Fluid Framework in Preview
In anteprima la nuova tecnologia Microsoft progettata per rendere la collaborazione ancora più fluida e senza interruzioni
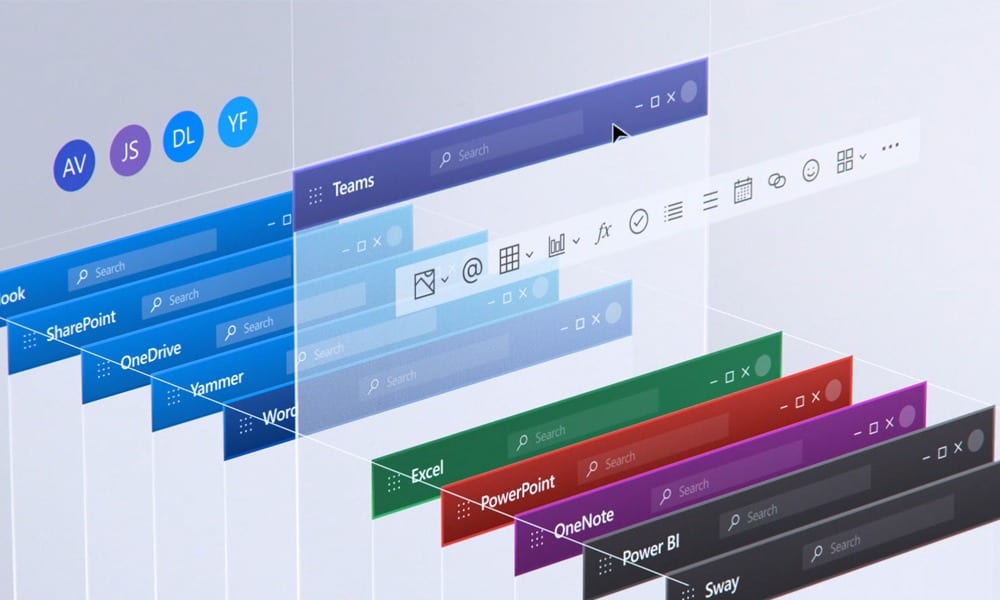
Lo avevamo preannunciato nel blog di inizio settimana (https://www.resolve-consulenza.it/features-in-arrivo-su-microsoft-365-novita-su-teams-e-fluid-framework ) Microsoft, al Build 2020, ha annunciato Fluid Framework.
Con questa nuova feature, i contenuti dei documenti si trasformeranno in elementi dinamici e facilmente integrabili in e-mail, fogli Excel e file di testo.

La prima introduzione di Fluid dovrebbe avvenire su Outlook e Office.com. Potrai creare e gestire aree di lavoro fluide: ad esempio, i feed delle attività, l’elenco dei consigliati e le mentions per i membri del team. I componenti in Fluid saranno chiaramente identificabili: inoltre saranno visualizzati anche gli avatar dei partecipanti che stanno apportando modifiche in tempo reale.
Che siano tabelle, grafici o elenchi di attività, i Fluid Frameworks potranno essere condivisi facilmente in una mail, come mostra l’immagine qui sotto.

Il lancio avverrà progressivamente: prima su Office.com e Outlook Web, a seguire su Teams alla fine del 2020 e in Outlook versione desktop nel 2021, per poi finire con tutte le applicazioni Office (Word, Excel, Power Point).
Se possiedi già un account aziendale di Microsoft 365 puoi accedere alla preview da questo link https://fluidpreview.office.net/unauth. Ti ricordiamo però, che le funzionalità sono attualmente limitate in quanto Outlook e Office non riescono ancora a gestire i contenuti dinamici.

Fluid Framework Preview
Per iniziare:
- Accedi utilizzando un account aziendale che includa OneDrive for Business;
- Seleziona Create new in altro a sinistra;
- Aggiungi un titolo e scegli se creare il tuo progetto in OneDrive for Business o SharePoint.
- Clicca su Create.
Invitare altri a collaborare:
- Clicca sul pulsante Share in alto a destra per consentire l’accesso ai tuoi colleghi;
- Utilizzando la funzione @mention puoi taggare i tuoi collaboratori. Se non vi hanno ancora accesso, una volta taggati, apparirà loro un pop-up.
Lavorare insieme:
I “fluid canvas” ti consentono una collaborazione quasi istantanea, in cui le tue modifiche sono immediatamente visibili a chiunque abbia accesso al file. Inoltre, tutti possono contribuire simultaneamente: questo garantisce la raccolta di varie pareri e dà la possibilità ad ognuno di partecipare attivamente.
Aggiungere componenti:
Clicca sull’icona + o digita “+” per aggiungere componenti quali tabelle, elenchi puntati ed altri tipi di contenutO che puoi utilizzare per personalizzare l’area di lavoro.
Microsoft è al lavoro per aggiungerne altri ma, durante la preview, potrai inserire:
- Action Items per tenere traccia di attività, assegnatari e tempistiche all’interno di una tabella;
- Mentions per taggare i tuoi colleghi usando il simbolo @;
- Tabelle;
- Date per tenere facilmente traccia delle scadenze imminenti ed evidenziare le attività scadute;
- Check lists per spuntare gli elementi una volta completati;
- Agenda per compilare un elenco collaborativo degli argomenti della riunione.
Formattare i contenuti:
- Grazie a semplici opzioni di formattazione preimpostata, potrai concentrarti sul contenuto ed avere la certezza che rimarrà facilmente leggibile.
- Per formattare la sezione che desideri, fai click con il pulsante destro del mouse: ti apparirà il menù.
- Se stai lavorando su un’area di testo, ti apparirà un’opzione standard di formattazione del testo.

- Se, invece, stai lavorando su una tabella, cliccando con il testo destro visualizzerai le opzioni per modificarla.

- Esistono delle scorciatoie da tastiera per creare intestazioni, inserire componenti e molto altro. Per l’elenco completo: https://support.microsoft.com/en-us/help/4563477/fluid-keyboard-shortcuts
| Action | Windows keyboard shortcut | Mac keyboard short |
|---|---|---|
| Tag and notify a person | @ | @ |
| Open the Discover Menu with component options | + | + |
| Open the Commanding Surface with formatting options | Shift + F10 | Shift + F10 |
| Add an in-line comment with your name | // + Spacebar | // + Spacebar |
| Heading 1 | Ctrl + Alt + 1 | Option + Cmd + 1 |
| Heading 2 | Ctrl + Alt + 2 | Option + Cmd + 2 |
| Heading 3 | Ctrl + Alt + 3 | Option + Cmd + 3 |
| Create a bulleted List | Ctrl + . (period) | Ctrl + . (period) |
| Create a checklist, check off an item, or remove a checklist | Ctrl + 1 | Cmd + 1 |
Navigare utilizzando il pannello di sinistra
 Analizza rapidamente le tue mentions Analizza rapidamente le tue mentions |
 Visualizza i progetti a cui hai lavorato di recente Visualizza i progetti a cui hai lavorato di recente |
 Avvia un nuovo progetto Avvia un nuovo progetto |
 Condividi feedback e suggerimenti Condividi feedback e suggerimenti |
Per cosa posso utilizzare Fluid?
La bellezza di questo strumento risiede proprio nella sua flessibilità. Di seguito elenchiamo una serie di modi in cui le persone utilizzano Fluid oggi:
- Tracciare le attività e la loro scadenza
- Come meeting space 1:1
- Prendere appunti durante una riunione
- Ospitare sessioni remote di creatività di tipo Brainwriting
- Gestire progetti con molteplici stakeholders
- Proporre nuove idee ed ottenerne feedback
- Valutare pro e contro di una decisione
- Effettuare sondaggi con il team
- Raccogliere informazioni
- Pianificare, dare priorità e coordinare nuovi lavori
- Creare una propria lista di cose da fare
- …ed in molti altri modi
Per ora, la preview è disponibile solo in lingua inglese ed è supportata dalle ultime versioni dai seguenti browser:
- Microsoft Edge;
- Safari;
- Chrome;
- Firefox.
Le informazioni presenti in questo post, sono prese dall’articolo: https://support.microsoft.com/en-us/office/get-started-with-fluid-framework-preview-d05278db-b82b-4d1f-8523-cf0c9c2fb2df









