Vuoi rendere le tue call su Teams meno noiose? Scopri come utilizzare Snapchat Camera su Windows 10
Rallegriamo i nostri meeting con i colleghi su Teams con un po' di creatività grazie ai filtri di Snapchat Camera
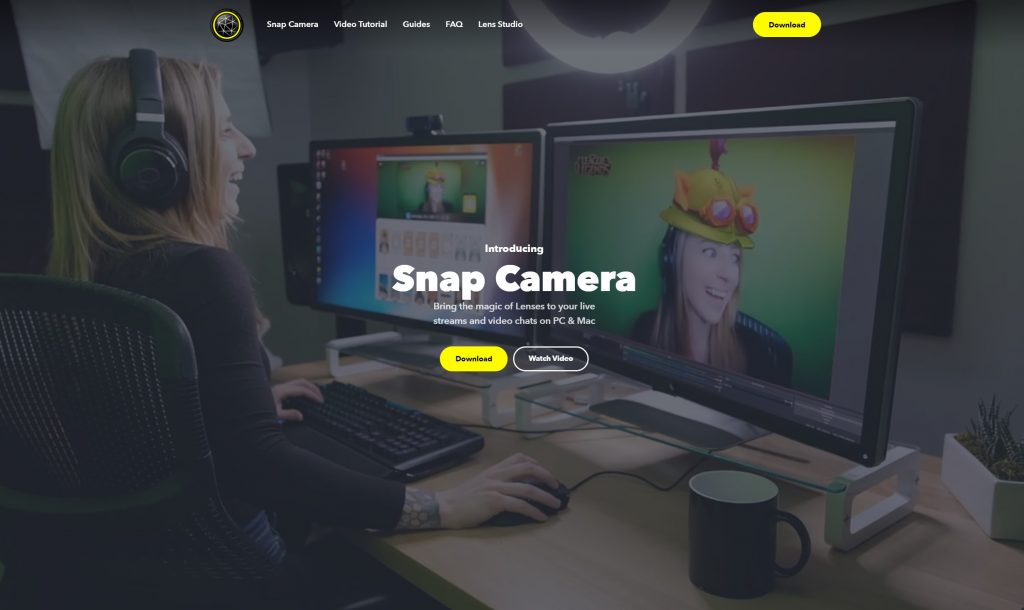
In questo post, vediamo come utilizzare Snapchat Camera su Windows 10 per aggiungere filtri divertenti alle nostre call con Microsoft Teams.
1. Scaricate Snapchat camera;
2. Eseguite Snapchat camera, scegliete quale filtro utilizzare e chiudete la finestra (rimarrà in esecuzione in background);
3. Tornate su Microsoft e scegliete Snapchat Camera dalle Impostazioni > Dispositivi > Videocamera prima o durante la call.
Scenari d’applicazione
Quando lavoriamo da casa, ci troviamo spesso ad effettuare meeting e conference call con capi e colleghi ma Teams può anche rappresentare un momento di allegria e svago.
Era già possibile usare GIF e meme nelle chat con teams: ora, a vostra disposizione, c’è anche Snapchat Camera.
Di seguito la guida step by step che vi permette di utilizzare Snapchat camera per aggiungere filtri divertenti alle vostre call di Teams.
Step 1: Download Snapchat camera
Prima di iniziare, piccolo reminder: è chiaro che Snapchat Camera NON nasce con l’obiettivo di essere utilizzato durante meeting importanti. Nessuno vuole che veniate licenziati 🙂
Si tratta, piuttosto, di un modo per rallegrare le conversazioni con i colleghi su Teams.
Prima cosa da fare, come abbiamo detto, è scaricare il software.
Snapchat camera è diverso da Snapchat per iOS ed Android ed è un’applicazione separata disponibile su MacOS e Windows 10.
Funzionerà correttamente su praticamente tutti i modern computer con una webcam a disposizione.
Una volta scaricata e configurata, potete usare l’applicazione come input durante le video conference call e selezionare un filtro per il vostro viso o lo sfondo.
Step 2: eseguire Snapchat camera
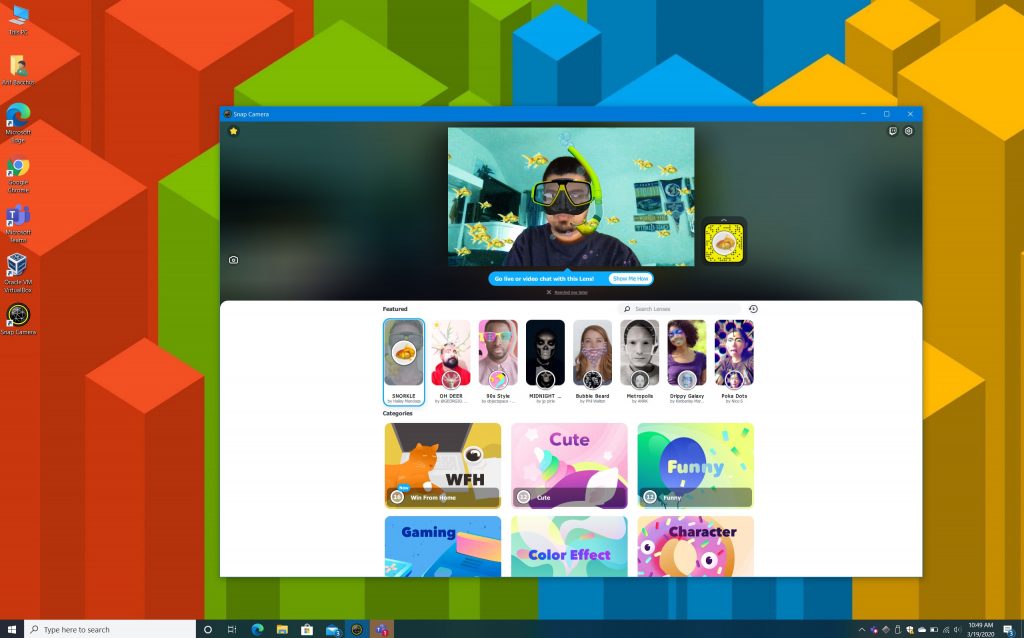
Una volta installato, dovrete lanciare Snapchat camera e lasciarlo in esecuzione in background.
Alla prima esecuzione, otterrete una breve guida sul funzionamento del software.
In alto trovate i filtri raccomandati: si tratta dei filtri più popolari ed utilizzati in quel momento.
Ci sono anche diverse categorie quali “Cute” – “Funny” – “Games” – “Character” ecc.
Potete provarli, giocarci e anche trasferirli alla app di Snapchat del vostro telefono effettuando la scansione del codice che appare vicino alla vostra immagine. Una volta trovato il filtro che volete utilizzare, cliccateci sopra e chiudete la finestra riducendo ad icona Snapchat camera.
Step 3: spostatevi su Microsoft Teams
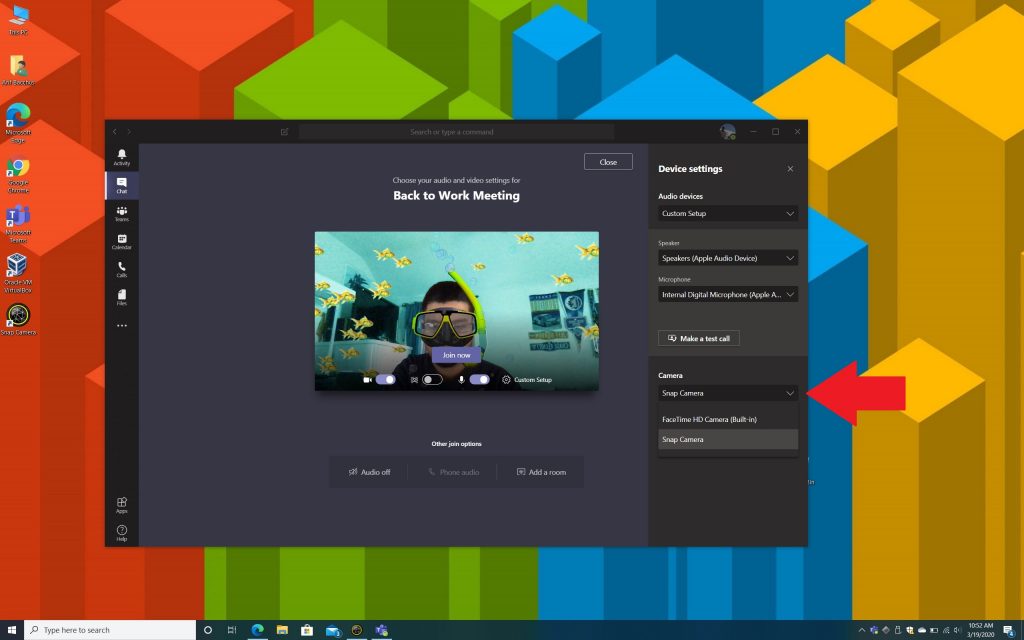
Infine, una volta scelto il vostro filtro preferito, potete tornare su Microsoft Teams.
A questo punto, potete iniziare la video call con i colleghi.
Alla pagina in cui scegliete le impostazioni audio/video, cliccherete su Videocamera e, dal menù a tendina, sceglierete Snap Camera. Qui, visualizzerete la preview del filtro e parteciperete, come fate normalmente, alla call.
Unica differenza? Ci sarà il filtro prescelto sul vostro viso.
Se con questo procedimento, il filtro non dovesse funzionare, potete provare a prender parte alla call come fate di consueto, con le impostazioni di default. Poi, una volta nella call, passate il mouse sopra alla parte bassa centrale dello schermo e cliccate su . . . more actions.
A questo punto, potrete selezionare le impostazioni di Device Video e cercare la sezione Videocamera.
Assicuratevi di cliccare e quindi scegliere la Snap Camera: una volta fatto, chiudere la finestra di Impostazioni Dispositivi.
In questo modo, dovreste vedere il filtro applicato.
Divertitevi
Snap Camera è un modo come un altro per stemperare le giornate lavorative.
Scaricatelo e provatelo subito con i vostri colleghi/contatti.
Le informazioni presenti in questo post, sono prese dall’articolo: Here’s how to use Snapchat Camera on Windows 10 to spice up your Microsoft Teams calls – OnMSFT.









