Incorpora pagine SharePoint in Teams come app personali (preview)
Tutte le potenzialità e i limiti della nuova feature di SharePoint in Microsoft Teams attualmente in preview: ecco come usarla al meglio
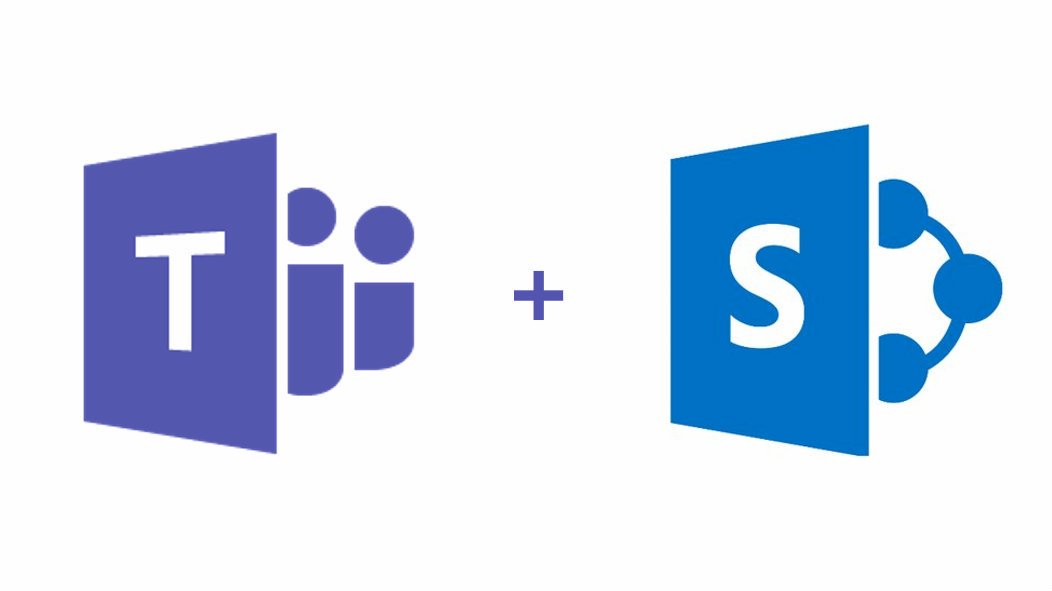
Da ora puoi inserire qualsiasi pagina SharePoint nella barra di navigazione a sinistra di Microsoft Teams. Questa nuova feature ti dà l’opportunità di esporre landing page Intranet per soddisfare tutte le esigenze di comunicazione aziendale. Ecco alcuni scenari d’esempio:
- Aggiunta della pagina di Intranet aziendale, per una facile scoperta di notizie e contenuti;
- Aggiunta della soluzione Learning Pathways per integrare i percorsi di apprendimento di Microsoft 365 per i tuoi utenti;
- Aggiunta di “comunicazioni a pagina singola” su argomenti importanti per la tua azienda.
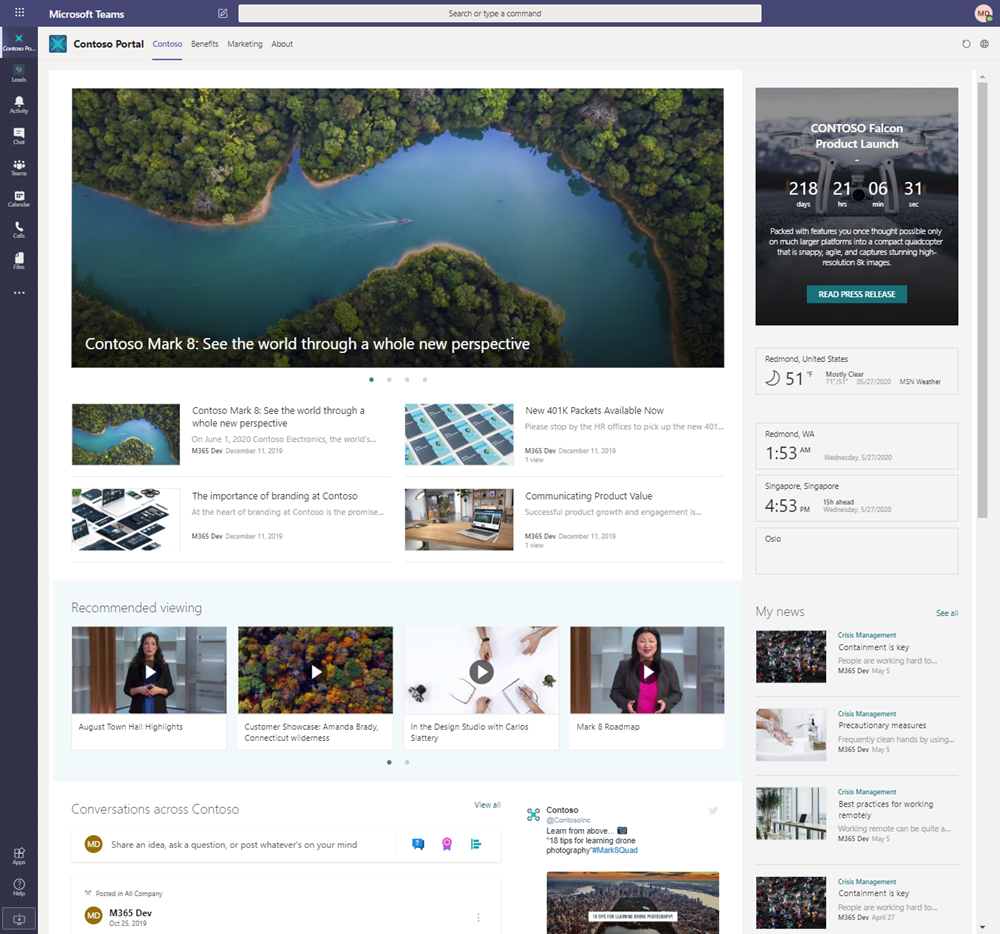
Puoi incorporare qualsiasi pagina SharePoint in Microsoft Teams creando un’app personale Teams e configurando manualmente il setup personalizzato. Ci sono, però, da tenere presente alcune considerazioni:
- La funzionalità è attualmente in preview fin quando non verrà rilasciata una soluzione nativa.
- La destinazione deve essere un sito o una pagina SharePoint: infatti, incorporare siti o pagine classici non è supportato e non funzionerà.
- Un utente può aggiungere un’app personale dal collegamento APPS in Teams. Per aggiungerla alla barra di navigazione sinistra in Teams, basterà fare click con il tasto destro e selezionare PIN.
- Gli amministratori possono distribuire e aggiungere un’app per tutti gli utenti (o quelli target) dal centro di amministrazione di Microsoft Teams.
- Esistono alcune lacune nell’esperienza utente, che Microsoft sta cercando di colmare in una soluzione integrata e futura:
- Non esiste navigazione nativa, intestazione o piè di pagina nelle pagine incorporate.
- La ricerca avviata da Teams restituirà risultati da quest’ultimo, non risultati dal sito incorporato.
- Non è possibile creare contenuti (notizie, pagine, liste o librerie) in Teams. Puoi creare contenuti dal sito di SharePoint utilizzando un browser o un’app mobile.
- La funzionalità di commento della pagina non è disponibile dalle pagine di SharePoint quando sono esposte in Microsoft Teams.
- Tutti gli utenti che accedono alla pagina incorporata di SharePoint dovranno disporre dell’autorizzazione di lettura per accedervi.
- Se un tenant, il nome del sito o della pagina di SP o l’URL vengono modificati, il manifesto dell’app personale di Teams dovrà essere aggiornato.
- Se vengono apportate modifiche al modello di “blocco” per le pagine o i siti SP, potrebbe essere necessario eliminare le app personali esistenti e ridistribuirle.
Importante: trattandosi di una preview, Microsoft si riserva il diritto di apportare modifiche al modello, il che potrebbe richiedere di eliminare le app esistenti e di ridistribuirle con una soluzione aggiornata. Le modifiche al percorso di integrazione non richiedono l’eliminazione o la ricreazione del sito o della pagina di SP di destinazione.
Come incorporare siti e pagine di SharePoint in Microsoft Teams con App Studio
Utilizzeremo i seguenti tag nei passaggi sottostanti, che dovrai aggiornare in base alla pagina o al sito che desideri incorporare in Teams:
- [domainUrl] – Root URL del dominio
- Esempio: contoso.sharepoint.com
- [pageUrl] – Pagina, che dovrebbe essere visualizzata nella scheda relativa alla root del tenant
- Esempio – /sites/theperspective/SitePages/Home.aspx
Suggerimento: Se desideri creare degli esempi per dimostrare questa integrazione, puoi utilizzare il servizio https://lookbook.microsoft.com per creare app e pagine prova nel tuo tenant.
Dovrai utilizzare App Studio, o un altro editor, per creare il file manifest di Teams con gli URL necessari per le tue pagine di SharePoint. Ecco i passaggi da seguire:
- Apri Microsoft Teams.
- Accedi al Teams store facendo click su App in basso a sinistra.
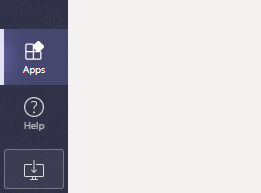
3. Usa la casella di ricerca per trovare App Studio.
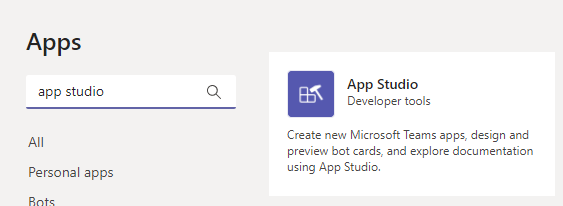
4. Installa o apri App Studio
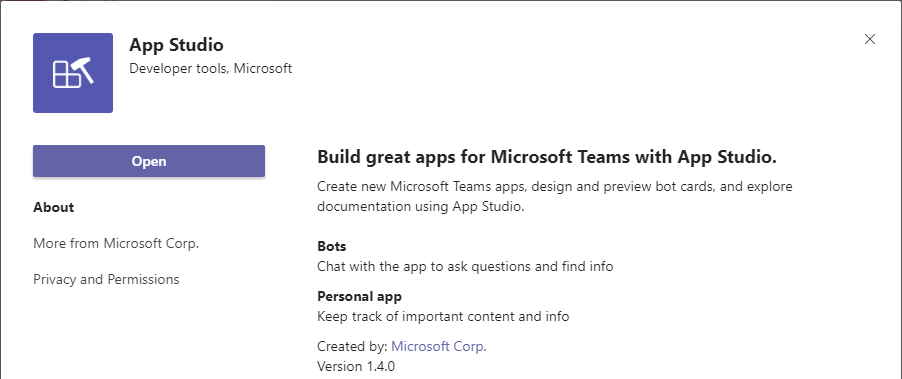
5. Apri App Studio. 6. Passa alla scheda Editor manifest. 7. Clicca su Create a new app. 8.Fornisci le informazioni sull’app richieste nel modulo.
Per esempio:
- Short name – Intranet aziendale [usa qualcosa di descrittivo che rispecchi il tuo scenario]
- Full name – Contoso Intranet
- Clicca su Generate per creare un ID app univoco e casuale
- Package Name – com.contoso.portal.app – Usa un valore univoco per il tuo ambiente
- Version – 1.0.0
- Description – la mia prima applicazione Intranet
- Full description – La mia fantastica applicazione intranet per incorporare SharePoint in Teams
- Developer Information – Name – Il tuo nome
- Developer Information – Website – Il tuo sito, il sito dell’azienda o qualunque sito tu preferisca
- Partner information – puoi lasciarlo vuoto
- App URLs – Queste potrebbero essere pagine del tuo portale, ma puoi randomizzare il valore per questo tutorial
- Terms of use – Anche questa potrebbe essere una pagina del portale, ma utilizziamo un valore casuale in questo tutorial
- Branding – Questi sono visibili sulla barra dell’app (navigazione a sinistra) e nell’interfaccia utente dell’installazione dell’app. Puoi lasciarli così come sono per il tutorial, ma ti consigliamo assolutamente di aggiornarli per la tua configurazione futura
- Consulta le indicazioni sul branding per le impostazioni di immagine e profilo nella documentazione ufficiale di Microsoft Teams
9. Passa alle schede sotto la voce Capabilities.
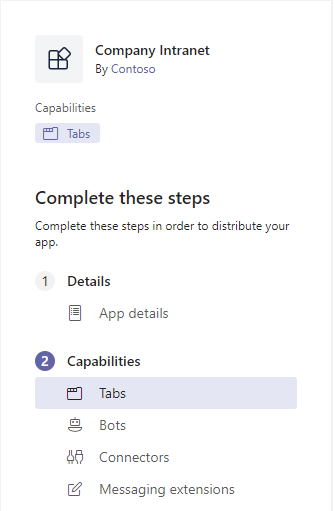
10. Fai click su Add sotto Add a personal tab
11. Compila i dettagli della Personal tab in base alla tua configurazione
- Name– Intranet
- Entity ID– 19991 (utilizza un numero casuale)
- Content URL – https://[domainUrl]/_layouts/15/teamslogon.aspx?SPFX=true&dest=[pageUrl]
- Aggiorna l’URL in base ai dettagli del tuo tenant. L’URL d’esempio è contoso.sharepoint.com/_layouts/15/teamslogon.aspx?SPFX=true&dest=/sites/theperspective/SitePages/Home.aspx”
- L’URL dovrà essere codificato per evitare problemi di accesso su diversi dispositivi.
- Website URL – puoi lasciare questo valore vuoto.
12. Passa a Domains and Permissions sotto Finish
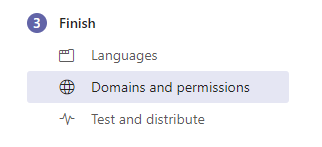
13. Assicurati che Domains from your tabs contenga il tuo dominio. – Esempio di valore di dominio: contoso.sharepoint.com
14. Aggiorna AAD App ID come 00000003-0000-0ff1-ce00-000000000000
15. Inserisci il tuo domain URL nel valore Single-Sign-On – Valore di esempio: https://contoso.sharepoint.com
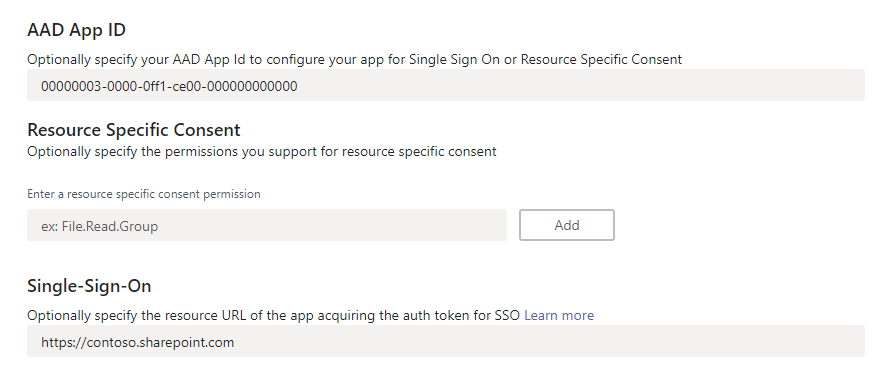
16. Passa a Test and distribute sotto Finish.
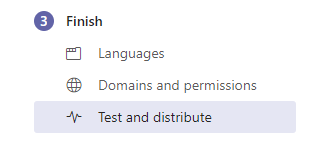
17. Installa la soluzione cliccando su Install – Ciò consentirà di testare la configurazione e convalidare l’installazione della soluzione
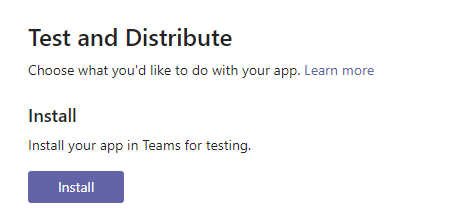
18.Fai click su Add per installare l’applicazione per l’uso personale da App Studio.
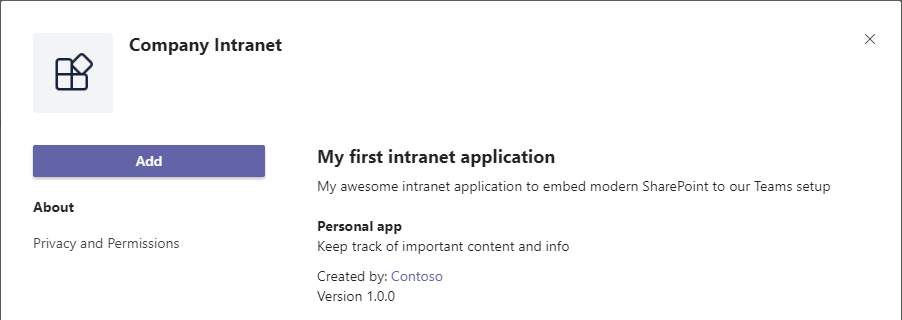
19. Verifica che l’applicazione funzioni in base ai tuoi obiettivi, sia sulla versione Web che desktop.
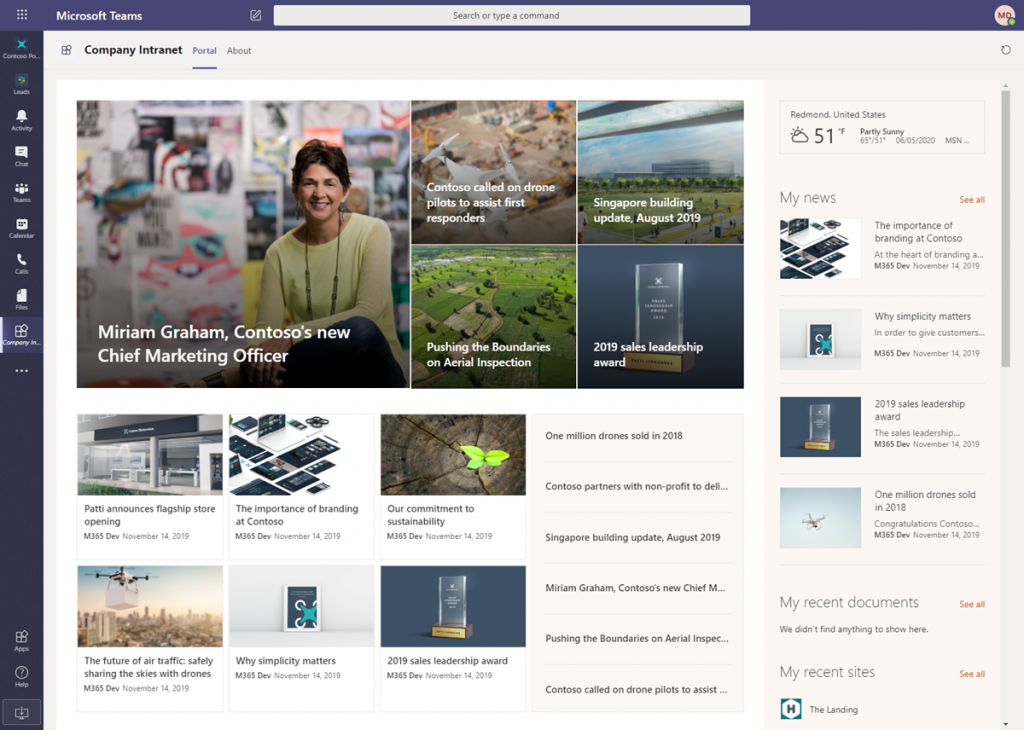
Puoi modificare le impostazioni tornando su App Studio e modificando il manifest usando Manifest Editor.
Inoltre, puoi distribuire l’app a tutti gli utenti, o a utenti target, scaricando il manifest (sempre da App Studio) e pubblicandolo nel catalogo delle app nell’interfaccia di amministrazione di Teams.
Importante: per distribuire questa soluzione agli utenti nel tenant, devi disporre delle autorizzazioni sufficienti per distribuire app all’ interno del catalogo di Microsoft Teams.
Esempio di manifest della soluzione
Se scarichi il solution file da App Studio e vedi la configurazione dettagliata del file manifest, esso si presenterà così, per consentirne il corretto funzionamento in modalità web e desktop.
JSONCopy
{
"$schema": "https://developer.microsoft.com/en-us/json-schemas/teams/v1.6/MicrosoftTeams.schema.json",
"manifestVersion": "1.6"
"version": "1.0.0",
"showLoadingIndicator": false,
"id": "7ad6f150-cba8-4c39-81ce-c4da8e4100d9",
"packageName": "com.contoso.portal.app",
"developer": {
"name": "Portal App",
"websiteUrl": "https://www.contoso.com",
"privacyUrl": "https://www.contoso.com/privacy",
"termsOfUseUrl": "https://www.contoso.com/temsofuse"
},
"icons": {
"color": "color.png",
"outline": "outline.png"
},
"name": {
"short": "Portal App",
"full": "Our modern portal"
},
"description": {
"short": "My first portal application",
"full": "My awesome portal application to embed modern SharePoint to our Teams setup"
},
"accentColor": "#FFFFFF",
"staticTabs": [
{
"entityId": "19991",
"name": "Portal",
"contentUrl":
https://contoso.sharepoint.com/_layouts/15/teamslogon.aspx?SPFX=true&dest=/sites/theperspective/SitePages/Home.aspx",
"scopes": [
"personal"
]
}
],
"permissions": [
"identity",
"messageTeamMembers"
],
"validDomains": [
"m365pnp.sharepoint.com"
],
"webApplicationInfo": {
"id": "00000003-0000-0ff1-ce00-000000000000",
"resource": "https://contoso.sharepoint.com"
}
}
Controllo della visibilità delle app in Microsoft Teams
Puoi pubblicare l’app in modo che sia visibile a tutti gli utenti del tenant, come impostazione predefinita, utilizzando i criteri di configurazione dell’app nell’interfaccia di amministrazione di Teams. Ciò ti fornisce le opzioni per controllare quali app siano visibili a quali utenti. NOTA: i criteri dell’app non si applicano agli ospiti del tenant.
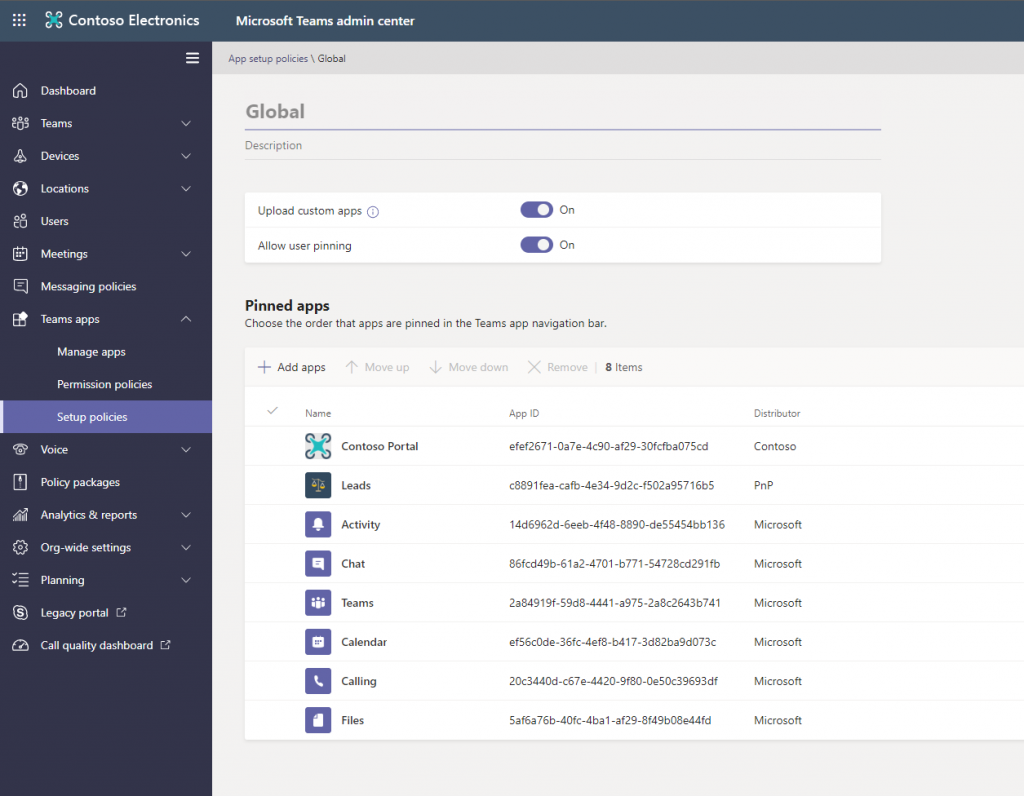
Per maggiori informazioni consulta i seguenti link:
Le informazioni presenti in questo post, sono prese dall’articolo: https://docs.microsoft.com/en-us/sharepoint/dev/features/embed-pages-to-teams.









