Estensione di Skype for Business Online Meetings ad utenti esterni

Molti utenti si lamentavano del fatto che risultava spesso complicato, per i partecipanti esterni, prendere parte a meeting online.
Microsoft ha lavorato su questi feedback per apportare miglioramenti e risolvere questa problematica.
I risultati? Tutta una serie di miglioramenti sono a disposizione degli utenti Office 365 da metà Aprile 2017.
Cos’è cambiato
• Esperienza semplificata di partecipazione al meeting con un singolo click per Internet Explorer
• Possibilità di partecipare a conferenze audio via PSTN call back
• Client sempre aggiornato
• Visualizzazione a schermo ottimizzata per la condivisione di contenuto e collaborazione
Microsoft sta inoltre pianificando di estendere questa nuova esperienza anche per clienti
on-premises attraverso un aggiornamento cumulativo.
Stay tuned!
Scenario esempio
Immaginiamo ora uno scenario esempio che copra l’intera esperienza di presa parte al meeting ed analizziamo i miglioramenti uno ad uno.
Garth è un utente Contoso che sta pianificando una riunione Skype con un suo cliente: Alice.
Garth pianifica il meeting nel suo client Outlook ed aggiunge lo Skype Meeting all’interno dell’invito che Alice accetta.
Ora, Garth si chiede come Alice possa partecipare al meeting.
• Prima di tutto, Alice ha Skype for Business?
• Se non ce l’ha, in che altro modo potrebbe partecipare alla riunione?
• Alice può scaricare ed installare la Web App di Skype sul suo PC?
• Alice ha i diritti di amministratore locale della sua macchina per effettuare questi passaggi?
• E per quanto riguarda le cuffie? Alice come può unirsi alla riunione sentendo l’Audio dello Skype Meeting?
Garth si chiede inoltre se debba dire ad Alice tutto quello che deve fare per unirsi alla riunione.
Vediamo cosa potrebbe succedere.
1. Alice non ha Skype for Business installato sul suo PC e non possiede neanche i diritti di amministratore sulla sua macchina;
2. Alice clicca sul link Join Skype Meeting presente nell’invito ed installa Skype Web App. L’installazione si completa in pochi secondi e non è necessario possedere diritti amministrativi per la propria macchina.
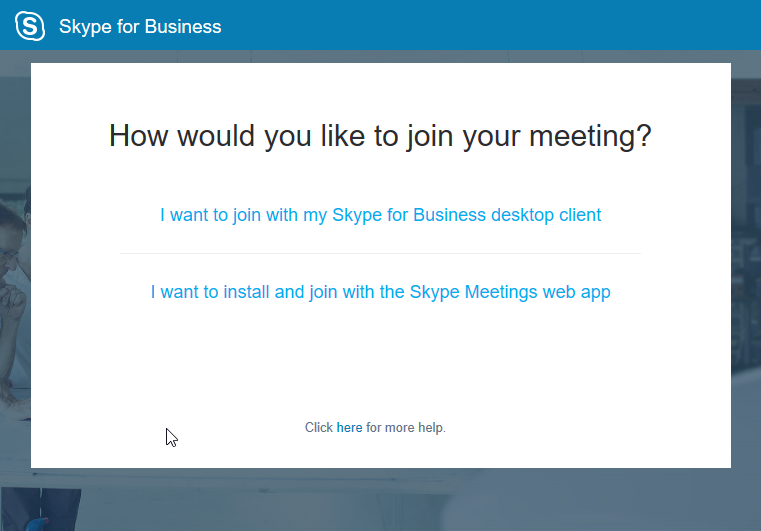
3. Dopo l’installazione, Alice clicca su Join the meeting. A questo punto, parte la nuova Web App di Skype, Alice digita il suo nome ed è connessa al meeting.
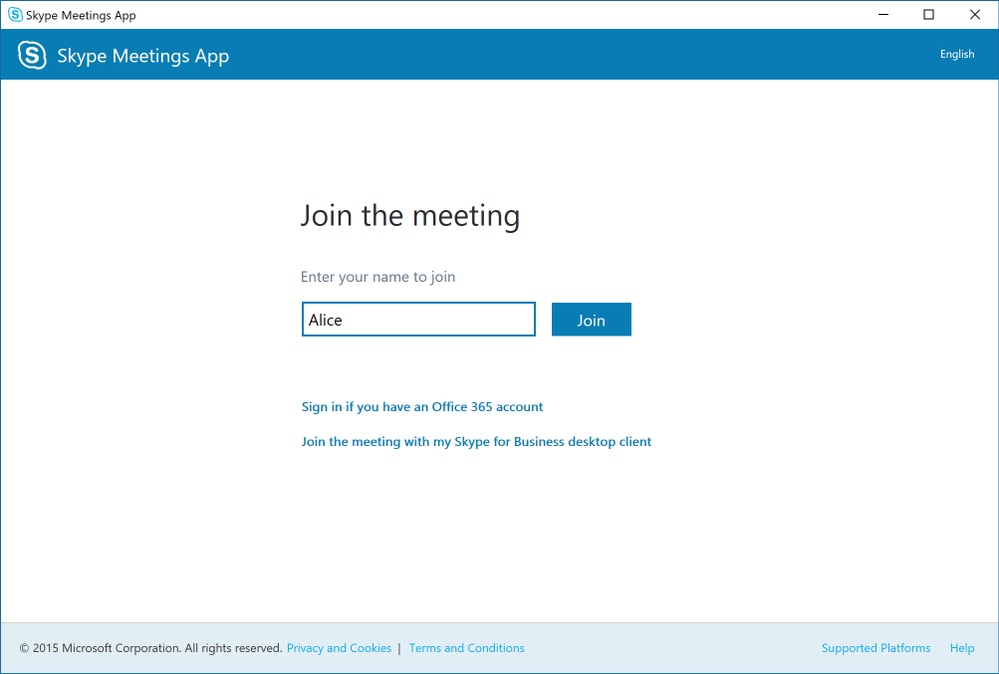
4. Garth condivide con Alice alcune slides PowerPoint: la Web App seleziona automaticamente il layout migliore per il contenuto condiviso ed inizia la riunione. L’interfaccia utente di Skype Web App è ottimizzata per la visualizzazione a schermo in modo da permettere collaborazione e condivisione del contenuto.
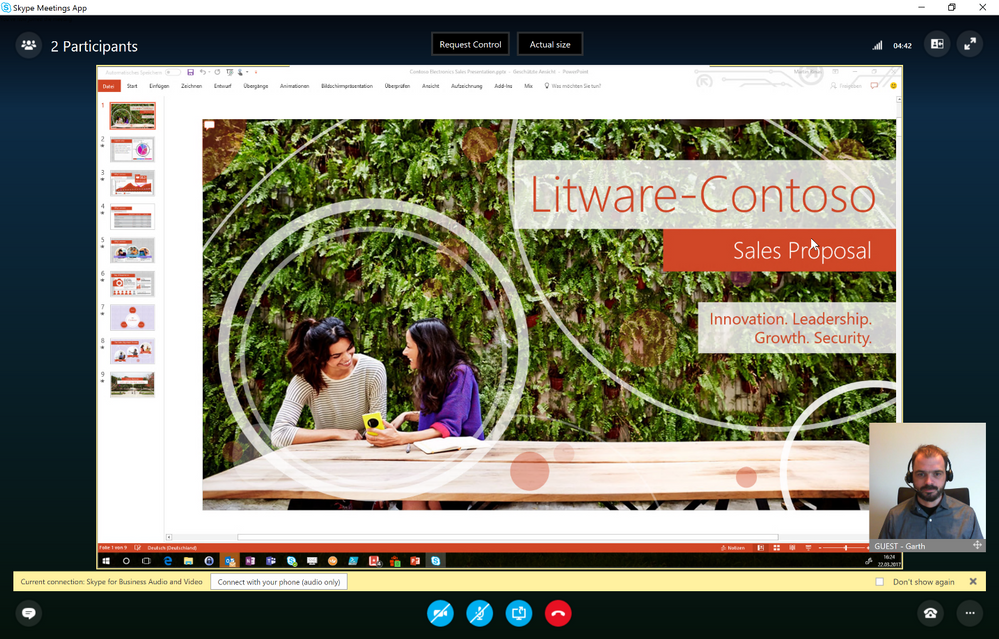
5. La notifica in giallo in fondo alla schermata, comunica ad Alice che sta utilizzando Skype for Business Audio and Video. Può anche decidere di effettuare il dial-in al meeting o utilizzare la funzione call-me back.
Quest’ultima possibilità risulta molto utile in scenari in cui il partecipante esterno non ha a disposizione un dispositivo audio (cuffie).
Attenzione
La funzione call-me back richiede l’abilitazione della policy AllowAnonymousUsersToDialOut da parte dell’Amministratore IT all’interno della conferencing policy dell’organizzatore del meeting.
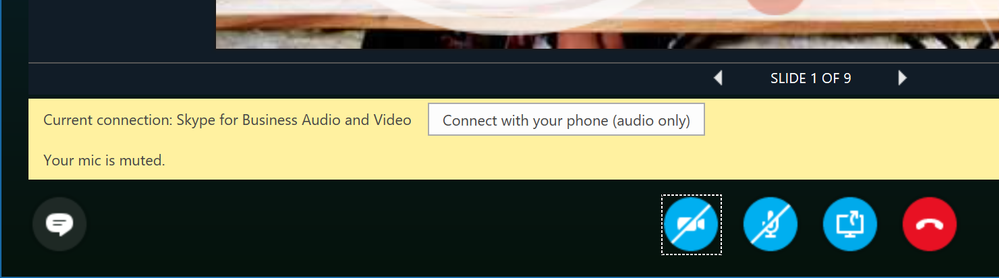
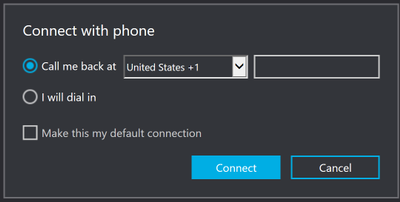
Al nuovo Skype for Business Web App sono stati apportati diversi miglioramenti:
1. Esperienza di condivisione schermo più veloce, affidabile ed efficiente
La nuova Web App supporta la video based screen sharing (VBSS), il che migliora l’intera esperienza utente per la sessione condivisa.
2. Controlli disabilitati
I comandi per la condivisione del contenuto sono disabilitati per i partecipanti.
Una volta che l’utente è adibito a relatore, i controlli si accenderanno ed inizia la condivisione dello schermo o di altro contenuto utilizzando Skype for Business Web App.
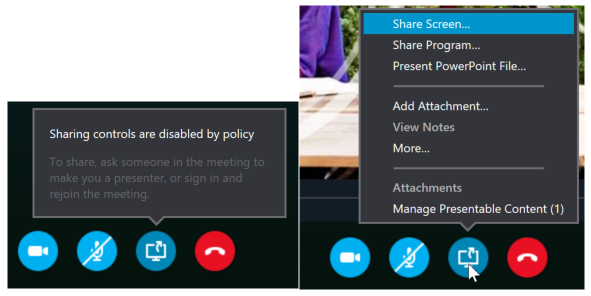
3. Salvataggio impostazioni
Nel momento in cui si abbandona il meeting, Skype for Business Web App vi chiederà se volete salvare le impostazioni correnti per il prossimo meeting, come il Nome Visualizzato ed il metodo di audio join preferito (IP audio, dial-in o call-me se disponibile).
4. Sign-In con l’Account Office 365
Invece di partecipare come Ospite, è possibile effettuare il sign-in come utente autenticato utilizzando l’Account Office 365.
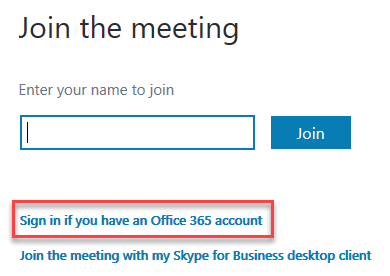
Client sempre aggiornato
Quando l’utente si unisce al meeting, la Web App effettua il controllo delle nuove versioni.
Se c’è un aggiornamento disponibile, questo viene scaricato in background e l’utente partecipa normalmente alla riunione.
Una volta concluso il meeting, Skype for Business Web App si aggiornerà automaticamente.
Le nuove versioni della Web App sono compatibili con tutte le precedenti versioni: non dovrete installare una versione più vecchia se partecipate ad un meeting ospitato in un ambiente on-premises.
Votate la qualità del meeting
Alla fine di un meeting verrà sottoposto un breve sondaggio a tutti gli utenti che hanno partecipato(da PC Windows) all’esperienza Skype for Business Web App. L’utente non avrà accesso a questi dati che verranno invece utilizzati da Microsoft per migliorare l’esperienza futura.
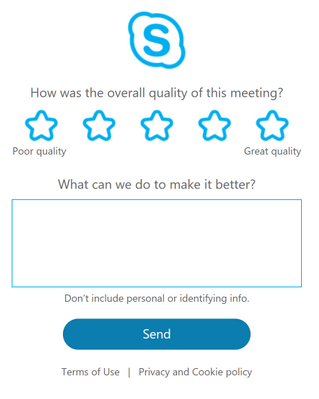
Garth e Alice hanno in questo modo completato il loro meeting senza problemi nonostante fosse la prima volta che Alice entrava in contatto con Skype for Business!









