Come utilizzare in modo efficace i segnalibri in Power BI
Esploriamo insieme questa funzione poco conosciuta che rende più agevole la navigazione dei nostri report Power BI
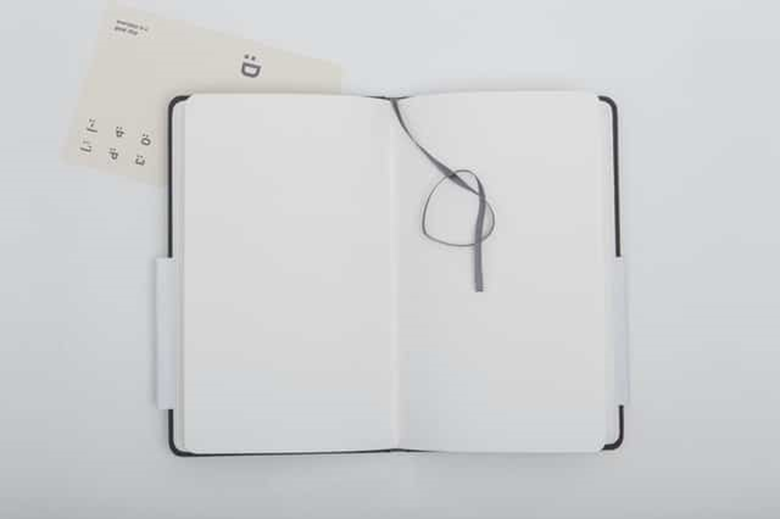
“Segnalibri”? Sì, segnalibri.
Hai presente quelle strisce sottili tra i libri con lo scopo principale di fare riferimento a una pagina particolare, che la rende facile da recuperare in seguito? Esattamente.
I segnalibri in Power BI fanno la stessa cosa ma con funzionalità più interessanti. Non si tratta di una feature necessaria da utilizzare ogni volta che si lavora a un progetto, ed è per questo che molte persone non prestano attenzione.
Sebbene i segnalibri non siano necessari, utilizzarli rende il report ancora più efficace da navigare e lavorare. Se hai dato un’occhiata una o due volte e ti sei chiesto a cosa serva, allora sei nel posto giusto.
La funzione dei segnalibri è quella di salvare una vista particolare a cui puoi fare riferimento in seguito.
Per esempio: mentre esplori la tua dashboard, ti imbatti in un’anomalia interessante che non fa parte del compito assegnato. Vuoi mostrarla a qualcuno durante la tua presentazione e vuoi essere sicuro di non dimenticartene. I segnalibri ti aiutano in questo.
Creiamo insieme un segnalibro per comprendere meglio il concetto:
Affinché i segnalibri funzionino, è necessario che la dashboard sia pronta nella pagina del report.
- Crea un report come mostrato di seguito utilizzando il set di dati Superstore
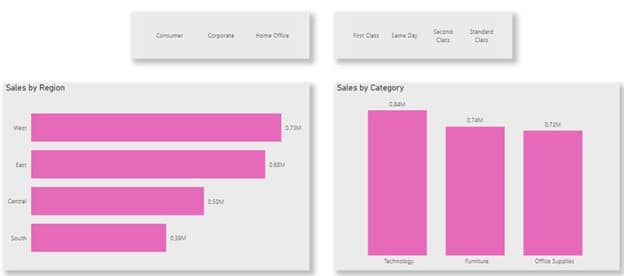
- Applica il filtro a cui desideri fare riferimento (ad es. Segnalibro). Qui sono stati applicati i filtri utilizzando entrambi gli Slicers (Corporate e Firstclass);
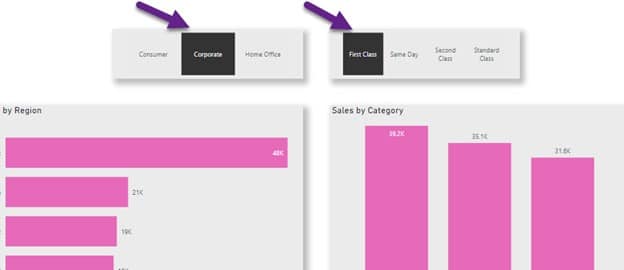
- Vai alla tab Visualizza e clicca su Segnalibro. Il riquadro dei segnalibri viene visualizzato sul lato desto della pagina dei report. Qui è dove puoi accedere ai tuoi segnalibri per riferimento.
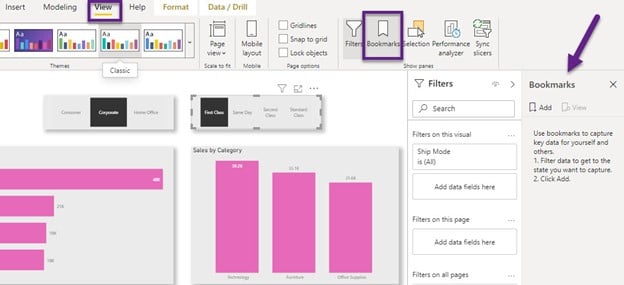
- Fai click su “Aggiungi” nel riquadro Segnalibro per aggiungerne uno nuovo per la visualizzazione corrente. Rinominalo come desideri e premi Invio.
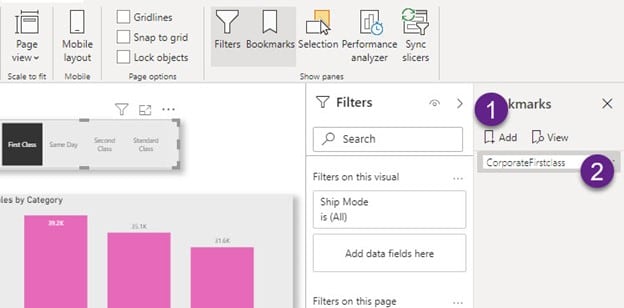
Ora hai creato il primo segnalibro registrando questa visualizzazione.
Se disabilitiamo i filtri e vogliamo tornare a questa vista in un secondo momento, invece di fare clic individualmente su “Aziendale” e “Prima classe”, tutto ciò che dobbiamo fare è accedere al riquadro dei segnalibri e premere il segnalibro come mostrato nella gif sottostante.
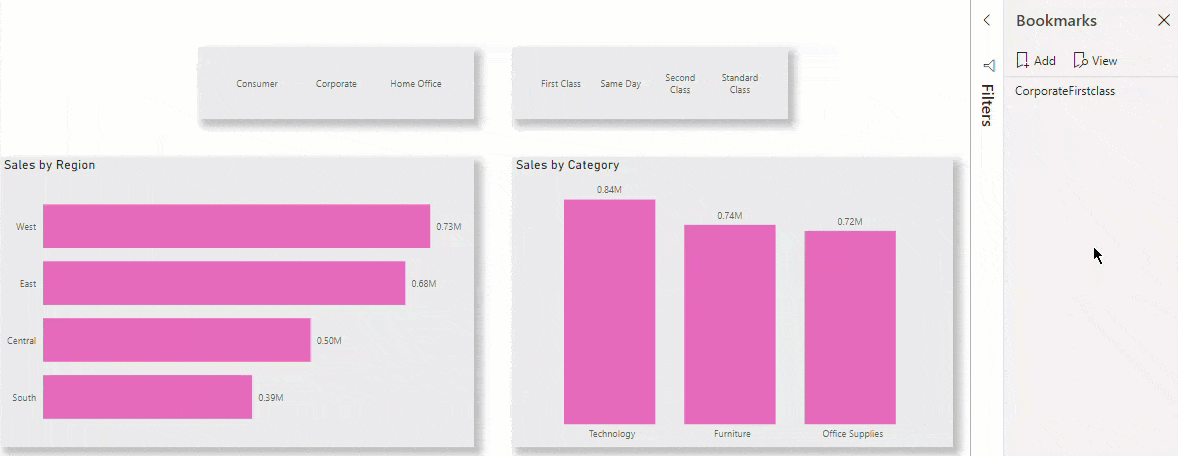
Facile no?!
Ma non è tutto, possiamo anche decidere di creare un altro segnalibro (NB: puoi creare più di 1 segnalibro per un report) da allegare a un pulsante ‘Home’.
Questo pulsante Home funzionerà come un pulsante predefinito, utile per quando hai applicato più di un filtro alla dashboard e desideri che un collegamento ti porti alla visualizzazione del report predefinita/originale.
Vediamo come farlo:
- Assicurati che il report sia nella visualizzazione originale
- “Aggiungi” un altro segnalibro nello stesso modo in cui abbiamo aggiunto il primo e rinominalo come ” Home”
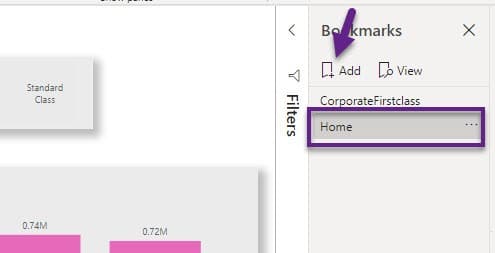
- Passa alla scheda Inserisci e seleziona un pulsante a tua scelta nell’opzione “Pulsanti” (qui è stato utilizzato Ripristina perché si adatta al tema) come mostrato di seguito.
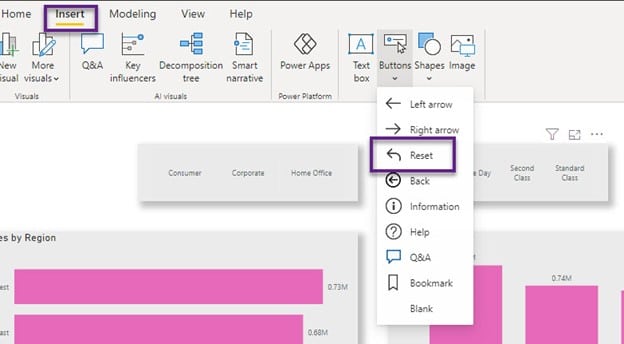
Dopo aver posizionato questo pulsante nella posizione desiderata, è il momento di creare una connessione tra il pulsante e il segnalibro Home. Per farlo:
- Mentre il pulsante è selezionato, vai al pannello Visualizzazioni, seleziona Azione, seleziona Segnalibro su Tipo, di seguito seleziona Home (ovvero il pulsante Home creato in precedenza) come mostrato di seguito:
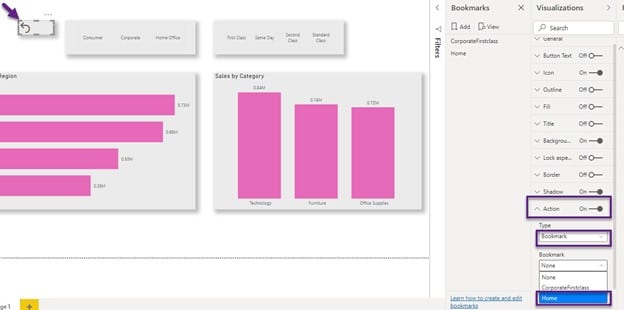
Quello che abbiamo appena fatto è creare un’azione per il pulsante di ripristino, in modo che una volta fatto clic sul pulsante dopo aver applicato vari filtri, ci porti alla visualizzazione predefinita del report come mostrato nella gif di seguito:
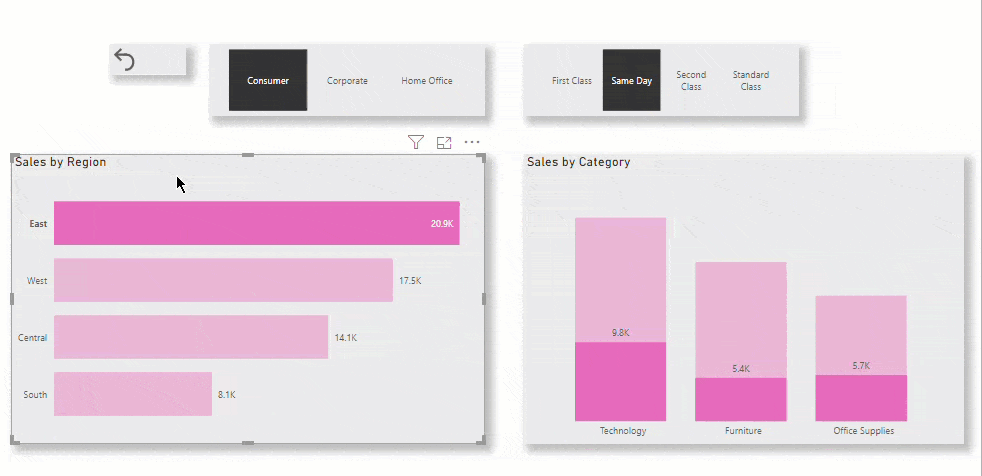
Un’ultima funzione dei segnalibri è che possono essere utilizzati come una forma di presentazione per il tuo report.
Per esempio: hai creato 4-5 diverse visualizzazioni dei segnalibri e desideri visualizzarle una dopo l’altra, proprio come una presentazione.
Ecco come farlo:
- Sono stati aggiunti due extra segnalibri al report (ConsumerFirstclass, HomeofficeFirstclass). Quindi, il segnalibro Home è stato trascinato in cima all’elenco (per far in modo che le diapositive appaino nel modo in cui sono disposte nell’elenco).
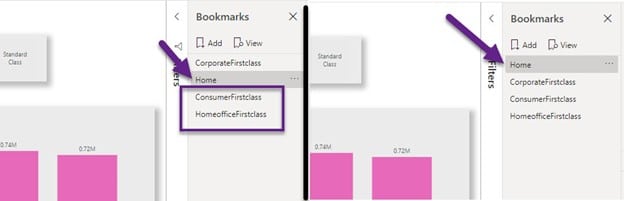
- Quindi, premi Visualizza nel riquadro Segnalibri;
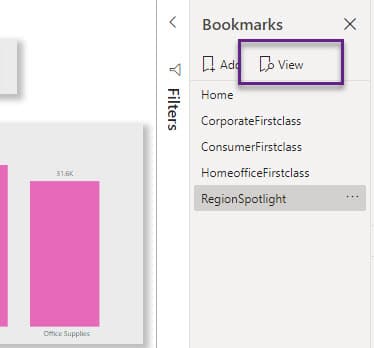
Nota come la visualizzazione del report è cambiata.
Possiamo quindi iniziare a scorrere ogni visualizzazione facendo clic sulla freccia destra (>) sotto il rapporto come mostrato di seguito.
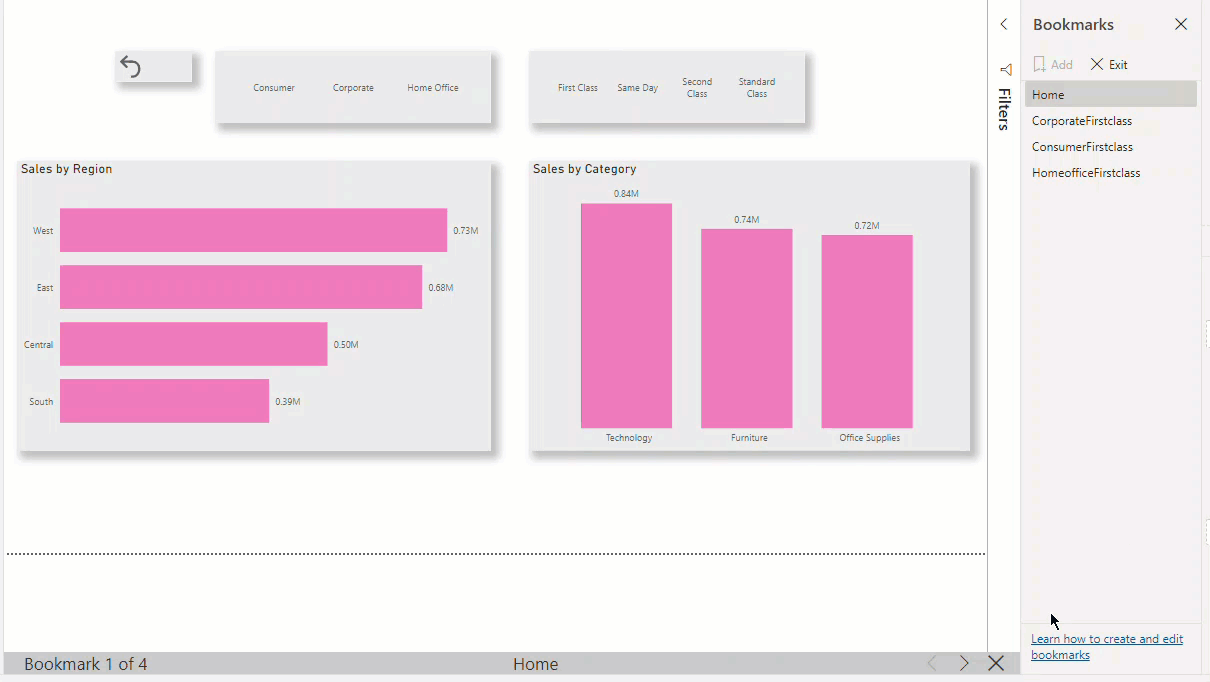
Hai creato con successo la presentazione utilizzando nient’altro che i segnalibri.
Conclusione
Ora che hai imparato le funzioni e le istruzioni per utilizzare i segnalibri, spero che tu lo comprenda e ne faccia un uso creativo nei report successivi che creerai.
Le informazioni presenti in questo post, sono prese dall’articolo: https://foresightbi.com.ng/microsoft-power-bi/how-to-effectively-use-bookmarks-in-power-bi/









