Come creare report di analisi su video e canali di Stream

All’interno di Microsoft Stream potete visualizzare i report analitici che vi mostrano la popolarità di un video basata su visualizzazioni, commenti e conteggio dei like.
Se siete un amministratore globale di Office 365, potete impostare un workflow che estragga informazioni dettagliate.
Oggi vediamo come come accedere ad analytics di video engagement facendo leva sugli Audit logs di Office 365 assieme a SharePoint and Microsoft Flow per fornire report in Power BI.
Qui sotto alcuni esempi dei risultati che potete trarre dai dati a cui avete accesso.
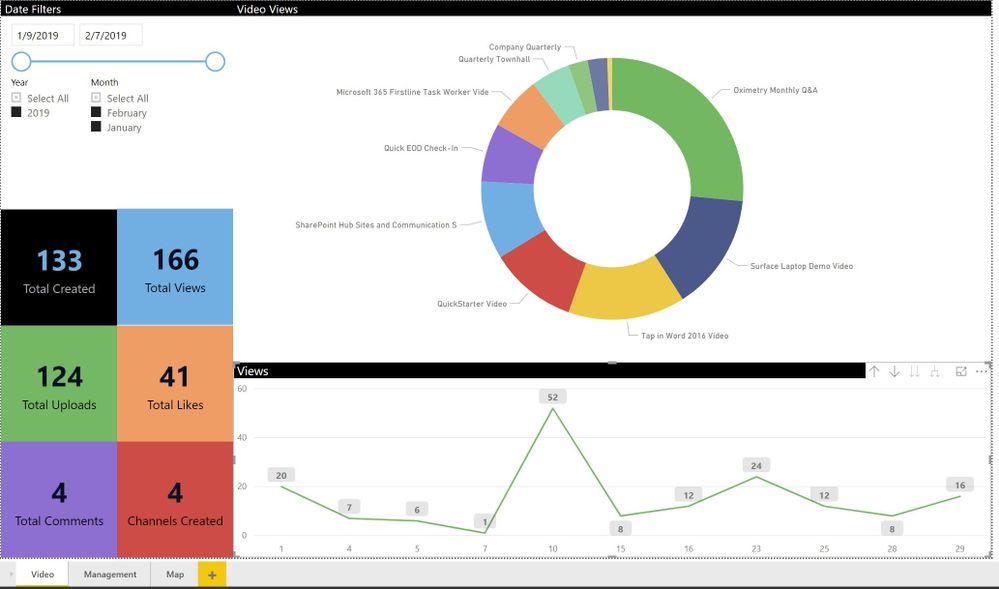
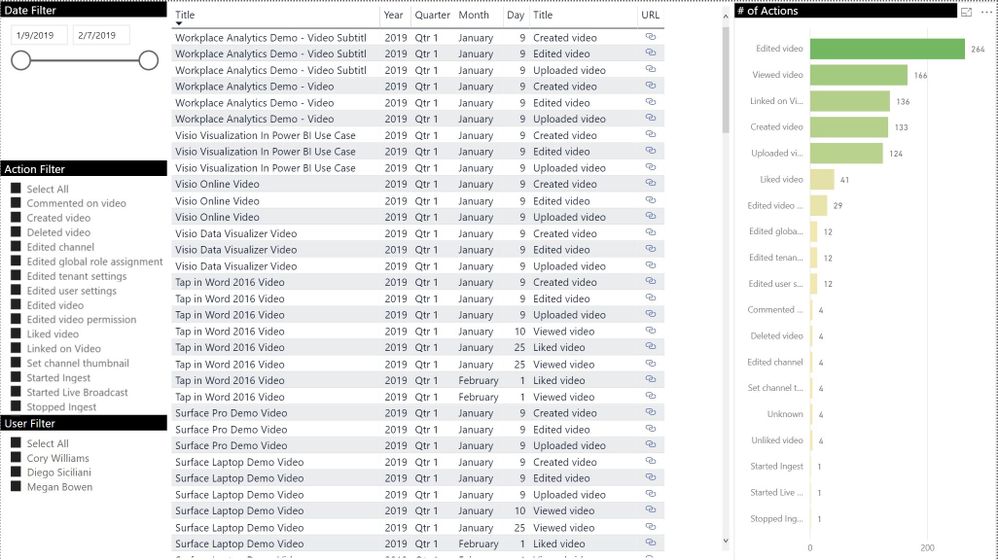
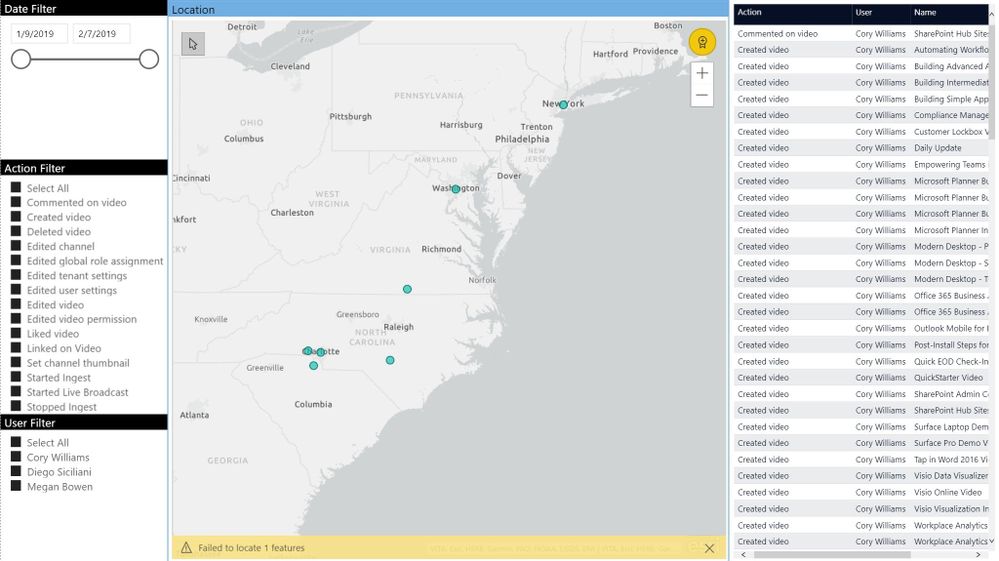
I dati: Audit log unificati
All’interno del security and compliance center di Office 365 (protection.office.com), troviamo un’esperienza di loggin unificata. Questo servizio traccia molte attività che accadono su Office 365.
Assieme a Microsoft Stream, significa che include le seguenti azioni:
Attività video di Microsoft Stream (azioni individuali)
– Created video
– Edited video
– Deleted video
– Uploaded video
– Downloaded video
– Edited video permission
– Viewed video
– Shared video
– Liked video
– Unliked video
– Commented on video
– Deleted video comment
– Uploaded video text track
– Deleted video text track
– Uploaded video thumbnail
– Deleted video thumbnail
– Replaced video permissions and channel links
– Marked video public
– Marked video private
Attività di gruppo e canale di Microsoft Stream (azioni aziendali)
– Created group
– Edited group
– Deleted group
– Edited group memberships
– Created channel
– Edited channel
– Deleted a channel
– Replaced channel thumbnails
Attività generali di Microsoft Stream (azioni specifiche del Tenant)
– Edited user settings
– Edited tenant settings
– Edited global role members
– Deleted User
– Deleted User’s Data Report
– Edited User
– Exported User’s Data Report
– Downloaded User’s Data Report
Impostare SharePoint
A questo punto, vogliamo aggiornare in maniera dinamica il nostro dataset ed assicurarci di avere una connessione dati omogenea da utilizzare nel report Power BI.
Per farlo, archivieremo i dati di audit in una lista SharePoint. Ovviamente potete anche inviarli ad SQL: utilizzando SharePoint, però, i dati saranno accessibili a tutti.
Per quanto riguarda SharePoint, creeremo la lista con le colonne di modo da combinarle a quanto otteniamo con l’analisi dei log di audit. Aggiungeremo ulteriori colonne per creare nomi familiari che si abbinino ai dati.
Campi della lista SharePoint
| Field Name | Field Type | Notes |
| Operation (Title) | Single Line of Text | Flow will add the friendly name from the AuditDataOperation field. (InvokeStreamVideoLike to Video Liked) |
| CreationDate | Date and Time | Date the Action was performed |
| UserIds | Single Line of Text | Email of the user that took the action |
| AuditDataResourceUrl | Single Line of Text | Link to the item |
| AuditDataResourceTitle | Single Line of Text | Name of the item (Video, Channel, Group) |
| AuditDataOperationDetails | Multiple Lines of Text (Plain text) | Contains additional details that we don’t parse with a second pass. Some of the data is duplicative. The one field in here that may be of use is Description, but this data set varies depending on action so it could add additional complexities to the flow. |
| AuditDataClientApplicationId | Single Line of Text | GUID of Application used to perform the action |
| AuditDataObjectId | Single Line of Text | GUID of the item |
| AuditDataUserId | Single Line of Text | Email of the user that took the action (duplicate) |
| AuditDataClientIP | Single Line of Text | IP address the user took the action |
| AuditDataId | Single Line of Text | |
| AuditDataRecordType | Single Line of Text | Microsoft Stream service |
| AuditDataCreationTime | Single Line of Text | Different way of consuming the action was taken down to the second. |
| AuditDataOperation | Single Line of Text | The internal action name |
| AuditDataOrganizationId | Single Line of Text | GUID that defines your tenant. Not important for single organization reports |
| AuditDataUserType | Single Line of Text | |
| AuditDataUserKey | Single Line of Text | |
| AuditDataWorkload | Single Line of Text | |
| AuditDataResultStatus | Single Line of Text | |
| AuditDataVersion | Single Line of Text | |
| Year | Calculated | =TEXT(CreationDate,”YYYY”) |
| Month | Calculated | =TEXT(CreationDate,”MMMM”) |
| Date | Calculated | This is for the date only, no time – =TEXT(CreationDate,”MM/DD/YYYY”) |
| User | Person or Group | Populated with ClientDataUserId |
| Location | Single Line of Text | Optional (uses a location API based on ClientIP) |
| Application | Single Line of Text | Flow automatically converts the Microsoft internal GUID to the matching application. (cf53fce8-def6-4aeb-8d30-b158e7b1cf83 = Stream Portal) |
Recuperare i dati
I log di audit sono disponibili solo per specifici membri di un’azienda quali l’Amministratore Globale o altri account a cui hanno fornito accesso.
Nella maggior parte delle aziende, se volete questi dati, dovete richiedere un’esportazione.
Se avete accesso ai dati, potete seguire i passaggi illustrati al seguente articolo: Search the audit log in the Office 365 Security & Compliance Center.
Vi sono diverse API e comandi PowerShell disponibili all’interno della piattaforma Microsoft 365. Per questa soluzione abbiamo sfruttato Microsoft Flow ed utilizzato il comando PowerShell Search-UnifiedAuditLog.
Se non avete mai creato prima un Microsoft Flow, seguite i passaggi indicati a questa pagina: Get started with Microsoft Flow.
Qui sotto vediamo com’è stata impostata l’estrazione notturna dei dati da rovesciare nella lista SharePoint creata in precedenza.
Potete scaricare il template da importare nel vostro ambiente Microsoft Flow(StreamReporting) oppure costruirvelo in autonomia seguendo le linee guida indicate qui sopra. Come già specificato, dovete essere un Global Admin per poterlo fare. Se non lo siete, dovrete lavorare assieme all’amministratore globale per implementarlo.
Assicuratevi di rinominare ogni azione, altrimenti dovrete ri-fattorizzare le espressioni.
1. In questo scenario abbiamo impostato l’esecuzione del trigger durate la notte. Ovviamente, potete modificarlo a vostro piacimento.
Sappiate però che dovrete aggiornare le variabili StartDate e EndDate perchè si combinino correttamente.
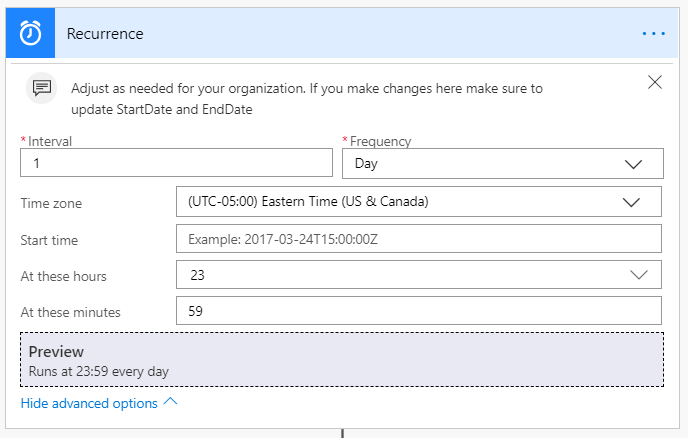
2. Utilizzate l’azione Initialize Parameter per archiviare un account global admin o specifici account di servizio nel campo valore. Ricordatevi che l’account deve avere accesso agli audit log. Questo account è utilizzato in molteplici luoghi in questa soluzione.
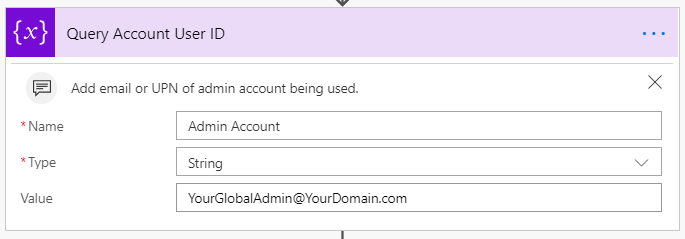
3. Aggiungete un’altra azione Initialize Parameter per archiviare la password dell’account nel campo valore.
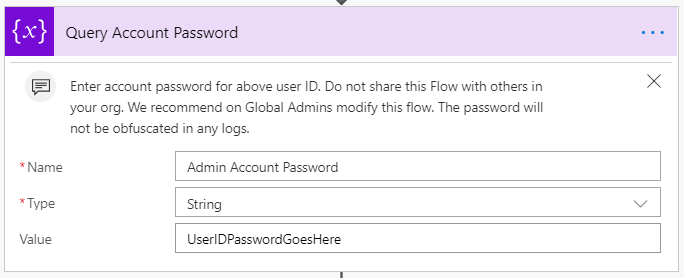
4. Aggiungete un’altra azione Initialize Parameter per archiviare la data d’inizio(start date) della query utilizzando come valore startOfDay(utcNow()).
Suggerimento: se volete catturare tutti i dati che avete negli audit logs prima di trasformarlo in un feed notturno, considerate la possibilità di effettuare un test utilizzando ques’espressione: addDays(startOfDay(utcNow()), -90).
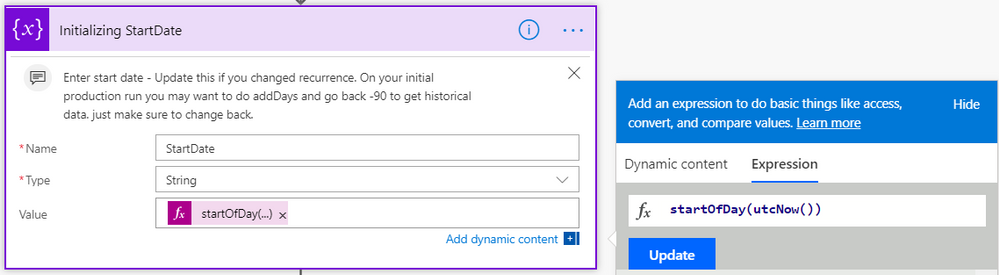
5. Aggiungete un’altra azione Initialize Parameter per archiviare la data di fine della query utilizzando il valore startOfDay(addDays(utcNow(),1,’MM/dd/yyyy’)).
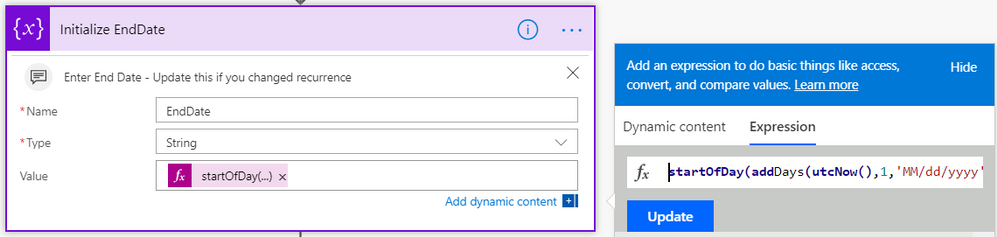
6. Aggiungete l’azione HTTP Request per costruire la query in opposizione al PowerShell Webservice.
Assicuratevi di selezionare la voce Get all’interno di Method. La struttura URI include le variabili StartDate e EndDate.
Includiamo inoltre RecordType=MicrosoftStream per assicurarci di recuperare soltanto i dati di audit provenienti da Stream. Alla fine della riga, aggiungiamo il parametro ResultSize per selezionare il massimo permesso di 5000 oggetti: altrimenti di default sarà impostato a 100.
Assicuratevi di impostare gli Headers come esemplificato nell’immagine seguente. Una volta cliccato su Advanced Options, vedrete Username e Password: non vi resta che aggiungere le variabili a questi valori.
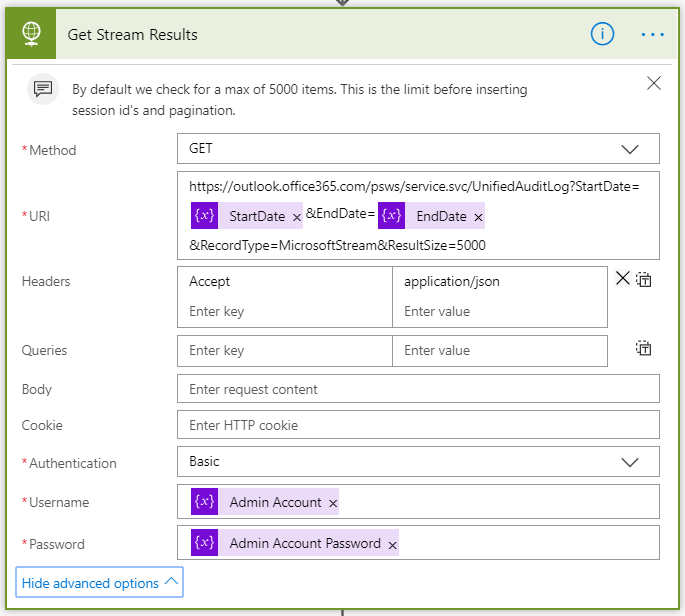
7. Aggiungete l’azione Parse JSON. È qui che estrarremo i dati dai log.
Aggiungete il Body dall’azione HTTP.
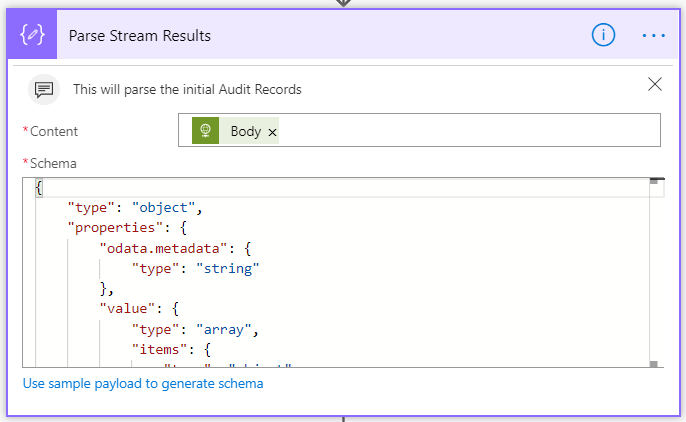
Aggiungete lo Schema mostrato qui sotto.
{
“type”: “object”,
“properties”: {
“odata.metadata”: {
“type”: “string”
},
“value”: {
“type”: “array”,
“items”: {
“type”: “object”,
“properties”: {
“Identity”: {
“type”: “string”
},
“AuditData”: {
“type”: “string”
},
“CreationDate”: {
“type”: “string”
},
“IsValid”: {
“type”: “boolean”
},
“ObjectState”: {
“type”: “string”
},
“Operations”: {
“type”: “string”
},
“RecordType”: {
“type”: “string”
},
“ResultCount”: {
“type”: “number”
},
“ResultIndex”: {
“type”: “number”
},
“UserIds”: {
“type”: “string”
},
“ObjectIds”: {},
“IPAddresses”: {}
},
“required”: [
“Identity”,
“AuditData”,
“CreationDate”,
“IsValid”,
“ObjectState”,
“Operations”,
“RecordType”,
“ResultCount”,
“ResultIndex”,
“UserIds”,
“ObjectIds”,
“IPAddresses”
]
}
}
}
}
8. Aggiungete l’azione Condition. Questa determinerà se vi venga restituito valore per quel data range.
Per il valore, aggiungete length(body(‘Parse_Stream_Results’)?[‘value’]).
Cambiate la vostra condizione al valore “is greater than” con il valore a 0.
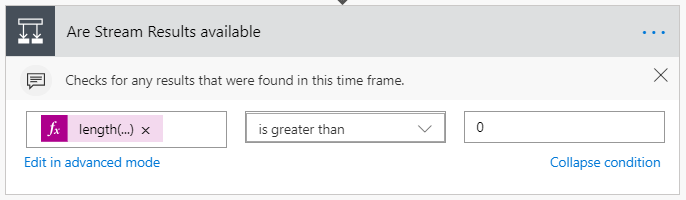
9. Nel path Yes aggiungete l’azione Parse JSON.
Quest’azione spezzerà il campo AuditData all’interno dei risultati poichè contiene la maggior parte delle informazioni utili per i report.
Selezionate gli AuditData dalla precedente azione HTTP: in questo modo, verrà automaticamente aggiunta ad Apply to each record.
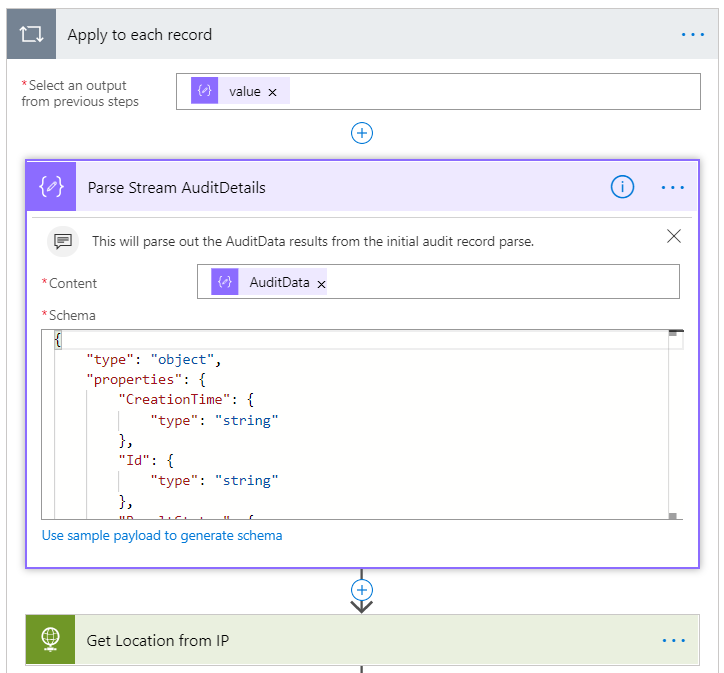
Aggiungete lo schema indicato qui sotto:
{
“type”: “object”,
“properties”: {
“CreationTime”: {
“type”: “string”
},
“Id”: {
“type”: “string”
},
“ResultStatus”: {
“type”: “string”
},
“UserType”: {
“type”: “number”
},
“Version”: {
“type”: “number”
},
“UserId”: {
“type”: “string”
},
“ResourceUrl”: {
“type”: “string”
},
“ResourceTitle”: {
“type”: “string”
},
“EntityPath”: {
“type”: “string”
},
“OperationDetails”: {
“type”: “string”
},
“ClientApplicationId”: {
“type”: “string”
},
“ObjectId”: {
“type”: “string”
},
“ClientIP”: {
“type”: “string”
},
“RecordType”: {
“type”: “number”
},
“Operation”: {
“type”: “string”
},
“OrganizationId”: {
“type”: “string”
},
“UserKey”: {
“type”: “string”
},
“Workload”: {
“type”: “string”
}
}
}
10. Questo passaggio è facoltativo. Se volete ottenere una location approssimativa su dove vengono eseguite le azioni, potete sfruttare l’indirizzo IP per avere i dettagli.
Questo ci permette di costruire una mappa nei nostri report. In alternativa, se avete le informazioni della location dell’utente tracciate nel suo profilo, potreste controllare lì.
Aggiungete l’azione HTTP. Assicuratevi di selezionare la voce Get per il Method.
Il valore URI è http://free.ipwhois.io/json/ ClientIP value dall’azione precedente. Assicuratevi di aggiungere gli Headers come illustrato qui sotto.
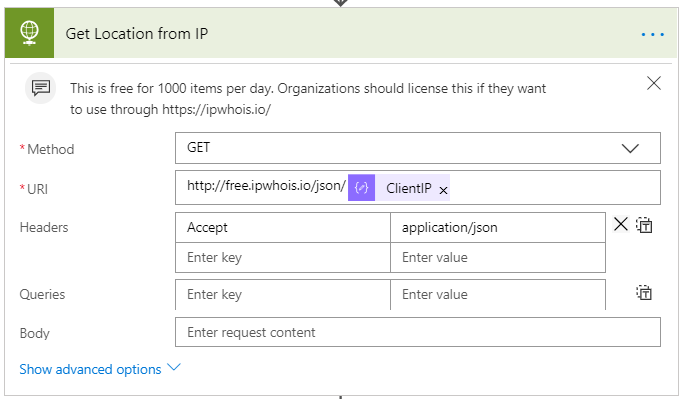
11.Passaggio necessario solo se utilizzate lo step precedente. Aggiungete il Body dall’azione precedente.
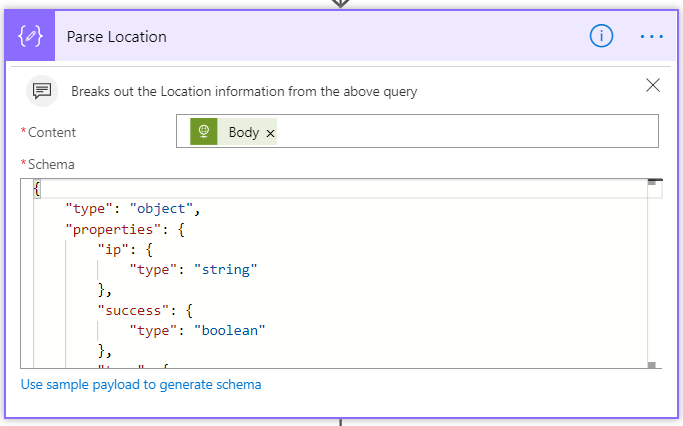
Aggiungete lo schema qui sotto.
{
“type”: “object”,
“properties”: {
“ip”: {
“type”: “string”
},
“success”: {
“type”: “boolean”
},
“type”: {
“type”: “string”
},
“continent”: {
“type”: “string”
},
“continent_code”: {
“type”: “string”
},
“country”: {
“type”: “string”
},
“country_code”: {
“type”: “string”
},
“country_flag”: {
“type”: “string”
},
“country_capital”: {
“type”: “string”
},
“country_phone”: {
“type”: “string”
},
“country_neighbours”: {
“type”: “string”
},
“region”: {
“type”: “string”
},
“city”: {
“type”: “string”
},
“latitude”: {
“type”: “string”
},
“longitude”: {
“type”: “string”
},
“asn”: {
“type”: “string”
},
“org”: {
“type”: “string”
},
“isp”: {
“type”: “string”
},
“timezone”: {
“type”: “string”
},
“timezone_name”: {
“type”: “string”
},
“timezone_dstOffset”: {
“type”: “string”
},
“timezone_gmtOffset”: {
“type”: “string”
},
“timezone_gmt”: {
“type”: “string”
},
“currency”: {
“type”: “string”
},
“currency_code”: {
“type”: “string”
},
“currency_symbol”: {
“type”: “string”
},
“currency_rates”: {
“type”: “string”
},
“currency_plural”: {
“type”: “string”
}
}
}
12. Aggiungete l’azione SharePoint Create Item action.
Selezionate il sito in cui creare la lista. Selezionate la Audit Data list.
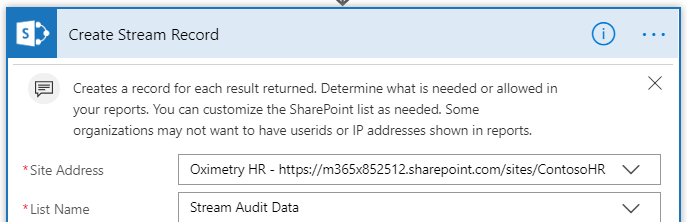
a. Per il Title l’abbiamo convertito in un nome amichevole per l’azione utilizzando una If expression.

if(equals(body(‘Parse_Stream_AuditDetails’)?[‘Operation’],’StreamCreateVideo’),’Created video’,if(equals(body(‘Parse_Stream_AuditDetails’)?[‘Operation’],’StreamCreateVideoComment’),’Commented on video’,if(equals(body(‘Parse_Stream_AuditDetails’)?[‘Operation’],’StreamDeleteChannel’),’Deleted channel’,if(equals(body(‘Parse_Stream_AuditDetails’)?[‘Operation’],’StreamDeleteGroup’),’Deleted group’,if(equals(body(‘Parse_Stream_AuditDetails’)?[‘Operation’],’StreamDeleteUser’),’Deleted user’, if(equals(body(‘Parse_Stream_AuditDetails’)?[‘Operation’],’StreamDeleteUserDataExport’),’Deleted User Data Export’,if(equals(body(‘Parse_Stream_AuditDetails’)?[‘Operation’],’StreamDeleteVideo’),’Deleted video’,if(equals(body(‘Parse_Stream_AuditDetails’)?[‘Operation’],’StreamDeleteVideoComment’),’Deleted video comment’,if(equals(body(‘Parse_Stream_AuditDetails’)?[‘Operation’],’StreamDeleteVideoTextTrack’),’Deleted text track’,if(equals(body(‘Parse_Stream_AuditDetails’)?[‘Operation’],’StreamDeleteVideoThumbnail’),’Deleted thumbnail’,if(equals(body(‘Parse_Stream_AuditDetails’)?[‘Operation’],’StreamEditAdminGlobalRoleMembers’),’Edited global role assignment’,if(equals(body(‘Parse_Stream_AuditDetails’)?[‘Operation’],’StreamEditAdminTenantSettings’),’Edited tenant settings’,if(equals(body(‘Parse_Stream_AuditDetails’)?[‘Operation’],’StreamEditChannel’),’Edited channel’,if(equals(body(‘Parse_Stream_AuditDetails’)?[‘Operation’],’StreamEditUser’),’Edited user’,if(equals(body(‘Parse_Stream_AuditDetails’)?[‘Operation’],’StreamEditGroupMemberships’),’Edited group memberships’, if(equals(body(‘Parse_Stream_AuditDetails’)?[‘Operation’],’StreamEditGroup’),’Edited group’,if(equals(body(‘Parse_Stream_AuditDetails’)?[‘Operation’],’StreamEditUserSettings’),’Edited user settings’,if(equals(body(‘Parse_Stream_AuditDetails’)?[‘Operation’],’StreamEditVideo’),’Edited video’,if(equals(body(‘Parse_Stream_AuditDetails’)?[‘Operation’],’StreamEditVideoPermissions’),’Edited video permission’,if(equals(body(‘Parse_Stream_AuditDetails’)?[‘Operation’],’StreamEditLiveIngest’),’Edited live ingest’,if(equals(body(‘Parse_Stream_AuditDetails’)?[‘Operation’],’StreamEditLiveEvent’),’Edited live event’,if(equals(body(‘Parse_Stream_AuditDetails’)?[‘Operation’],’StreamInvokeChannelSetThumbnail’),’Set channel thumbnail’,if(equals(body(‘Parse_Stream_AuditDetails’)?[‘Operation’],’StreamInvokeExportUserData’),’Exported user data’,if(equals(body(‘Parse_Stream_AuditDetails’)?[‘Operation’],’StreamInvokeUserDataExportDownload’),’Downloaded user data’,if(equals(body(‘Parse_Stream_AuditDetails’)?[‘Operation’],’StreamInvokeVideoDownload’),’Downloaded video’, if(equals(body(‘Parse_Stream_AuditDetails’)?[‘Operation’],’StreamInvokeVideoLike’),’Liked video’,if(equals(body(‘Parse_Stream_AuditDetails’)?[‘Operation’],’StreamInvokeVideoMakePublic’),’Made video public’,if(equals(body(‘Parse_Stream_AuditDetails’)?[‘Operation’],’StreamInvokeVideoMakePrivate’),’Made video private’,if(equals(body(‘Parse_Stream_AuditDetails’)?[‘Operation’],’StreamInvokeVideoSetLink’),’Linked on Video’,if(equals(body(‘Parse_Stream_AuditDetails’)?[‘Operation’],’StreamInvokeVideoShare’),’Shared video’,if(equals(body(‘Parse_Stream_AuditDetails’)?[‘Operation’],’StreamInvokeVideoTextTrackUpload’),’Uploaded text track’,if(equals(body(‘Parse_Stream_AuditDetails’)?[‘Operation’],’StreamInvokeVideoThumbnailUpload’),’Uploaded thumbnail’,if(equals(body(‘Parse_Stream_AuditDetails’)?[‘Operation’],’StreamInvokeVideoUnLike’),’Unliked video’,if(equals(body(‘Parse_Stream_AuditDetails’)?[‘Operation’],’StreamInvokeVideoUpload’),’Uploaded video’, if(equals(body(‘Parse_Stream_AuditDetails’)?[‘Operation’],’StreamInvokeVideoView’),’Viewed video’,if(equals(body(‘Parse_Stream_AuditDetails’)?[‘Operation’],’StreamInvokeLiveStartBroadcast’),’Started Live Broadcast’,if(equals(body(‘Parse_Stream_AuditDetails’)?[‘Operation’],’StreamInvokeLiveStartIngest’),’Started Ingest’,if(equals(body(‘Parse_Stream_AuditDetails’)?[‘Operation’],’StreamInvokeLiveStopIngest’),’Stopped Ingest’,if(equals(body(‘Parse_Stream_AuditDetails’)?[‘Operation’],’StreamInvokeVideoPostProcess’),’Video in post process’, ‘Unknown’)))))))))))))))))))))))))))))))))))))))
b. Inserite il value successivo come indicato nell’immagine seguente.
Se avete bisogno di rimuovere dati personali, non inserite la UserId in nessun campo. Potreste anche aver bisogno di rimuovere l’indirizzo IP.
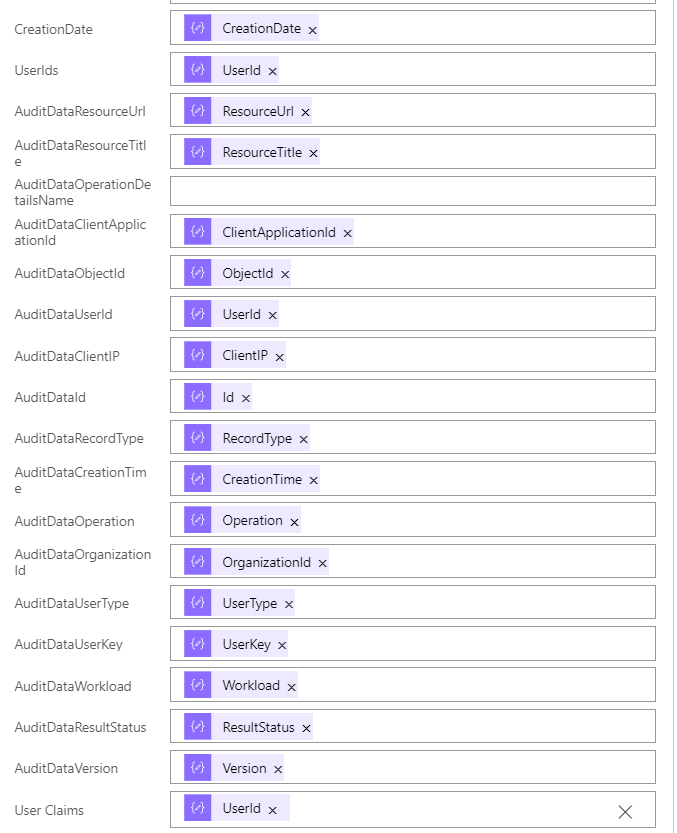
c. Per la location, utilizzate il valore seguente: concat(body(‘Parse_Location’)?[‘city’],’, ‘,body(‘Parse_Location’)?[‘region’]).
d. Per l’ Application, aggiungete lo statement qui sotto.
Questo vi fornirà il nome amichevole dell’applicazione utilizzata per creare il video.
In futuro, potrà essere usato per mostrare da quale applicazione è stato visto il video.
if(equals(body(‘Parse_Stream_AuditDetails’)?[‘ClientApplicationId’],’cf53fce8-def6-4aeb-8d30-b158e7b1cf83′),’Stream Portal’,if(equals(body(‘Parse_Stream_AuditDetails’)?[‘ClientApplicationId’],’844cca35-0656-46ce-b636-13f48b0eecbd’),’Stream Mobile’,if(equals(body(‘Parse_Stream_AuditDetails’)?[‘ClientApplicationId’],’574df941-661b-4bfc-acb0-0a07de7de341′),’Dynamics Talent’,if(equals(body(‘Parse_Stream_AuditDetails’)?[‘ClientApplicationId’],’00000005-0000-0ff1-ce00-000000000000′),’Yammer’,if(equals(body(‘Parse_Stream_AuditDetails’)?[‘ClientApplicationId’],’4580fd1d-e5a3-4f56-9ad1-aab0e3bf8f76′),’Microsoft Teams Exporter’,if(equals(body(‘Parse_Stream_AuditDetails’)?[‘ClientApplicationId’],’cc15fd57-2c6c-4117-a88c-83b1d56b4bbe’),’Microsoft Teams Middle tier’,if(equals(body(‘Parse_Stream_AuditDetails’)?[‘ClientApplicationId’],’1fec8e78-bce4-4aaf-ab1b-5451cc387264′),’Microsoft Teams Native Client’,if(equals(body(‘Parse_Stream_AuditDetails’)?[‘ClientApplicationId’],’5e3ce6c0-2b1f-4285-8d4b-75ee78787346′),’Microsoft Teams Web Client’,if(equals(body(‘Parse_Stream_AuditDetails’)?[‘ClientApplicationId’],’7557eb47-c689-4224-abcf-aef9bd7573df’),’Microsoft Teams Scheduling and Broadcast Service’,if(equals(body(‘Parse_Stream_AuditDetails’)?[‘ClientApplicationId’],’e478694e-c391-4a61-a6be-c953d2372058′),’OfficeMix.com’,if(equals(body(‘Parse_Stream_AuditDetails’)?[‘ClientApplicationId’],’d3590ed6-52b3-4102-aeff-aad2292ab01c’),’Office First Party native app’,if(equals(body(‘Parse_Stream_AuditDetails’)?[‘ClientApplicationId’],’2acd2ef7-b80e-46d2-87f8-90e10adc3fca’),’Microsoft Learning 3rd party app’,’Unknown’))))))))))))
e. Per l’ultimo valore, aggiungete OperationDetails.
![]()
13. L’ultimo step è dedicato ad inviare un’email all’utente che ha eseguito il report.
Aggiungete l’email desiderata nel campo To: in questo caso abbiamo utilizzato l’account amministratore.
Aggiungete l’oggetto desiderato e il corpo della mail. Potete aggiungere HTML all’email se lo desiderate: assicuratevi soltanto di espandere le advanced options e cambiare l’IsHTML al valore Yes.
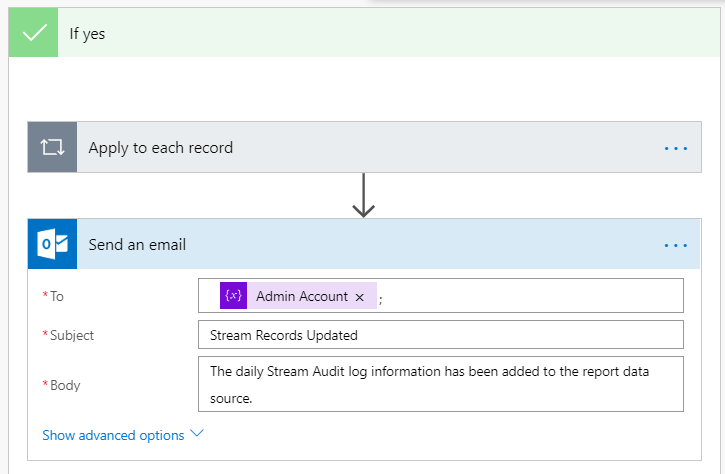
Inviare i dati a Power BI
A questo punto, possiamo inviare il tutto al dataset per creare dei fantastici report.
Dovrete scaricare la versione desktop di Power BI per creare i report poichè bisogna connettersi alla lista SharePoint creata precedentemente.
– Aprite Power BI Desktop
– Create New
– Cliccate su Get Data
– Selezionate Online Services > SharePoint Online List
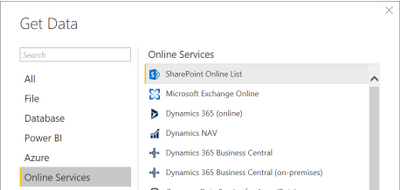
– Cliccate Connect
– Aggiungete la URL al sito in cui avete creato la Lista SharePoint
– Cliccate OK
– Selezionate la lista che avete creato per gli Audit Data
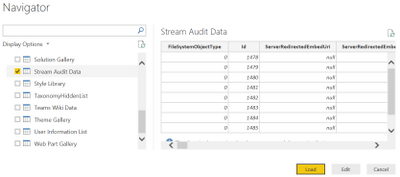
– Cliccate Load
Creare un Report di base
Ora possiamo aggiungere alcune informazioni di report di base e filtri.
Qui sotto ci sono alcuni esempi standard di oggetti che potete aggiungere.
Potete anche scaricare questi report pre-costituiti per capirne la struttura.
Assicuratevi di aggiornare le impostazioni del vostro ambiente per poter utilizzare questo template.
Filtri
1. Selezionate l’icona del filtro.
![]()
2. Controllate il campo Data (può essere che dobbiate convertire il data type per far sì che esca il filtro, è possibile che Power BI lo converta automaticamente ma dipende dalla quantità di contenuto).
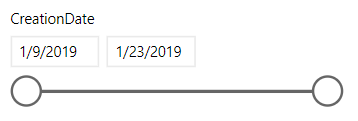
Visualizzazioni totali per video
Questo grafico mostra le visualizzazioni totali per video.
1. Selezionate uno dei seguenti grafici
![]()
2. Controllate l’AuditData.ResourceTitle utilizzato dal diagramma
3. Trascinate i campi Operations all’interno dei campi Values
3. Trascinate i campi Operations all’interno della Filters View e controllate StreamInvokeVideoView
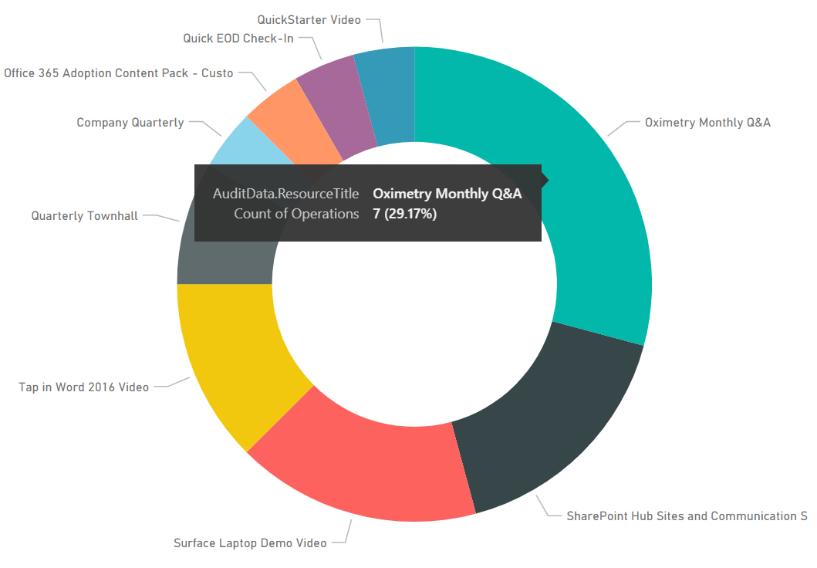
Visualizzazioni totali per giornata
Questo grafico a linee, vi mostrerà le visualizzazioni totali per giornata.
1. Selezionate il grafico a linee.
![]()
2. Controllate la Data poichè è quella utilizzata dal grafico
3. Se lo desiderate, potete rimuovere oggetti quali Anno e Trimestre dal campo data. Vi basta cliccare sulla x per toglierli.
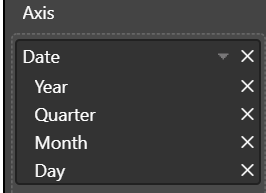
4. Aggiungete il campo Title alla casella valori
5. Trascinate il campo Title all’interno del filtro
6. Selezionate Video Viewed
Visualizzazioni totali
Utilizzate questo grafico per avere visibilità sulle visualizzazioni totali di tutti i video.
Quando filtrate per video, il grafico si adatterà automaticamente.
1. Selezionate la scheda seguente
![]()
2. Controllate il Titolo
3. Cambiate il campo a count attraverso il menù a tendina
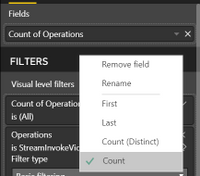
4. Trascinate il Title all’interno dei Filtri
5. Selezionate la voce Video Viewed
Pubblicare il report
Per programmare il refresh del report, dev’essere prima di tutto pubblicato all’interno di Power BI.
Gli utenti che vedono il report, devono avere una licenza Power BI Pro se utilizzate il refresh programmato per mantenere i dati sempre aggiornati.
1. All’interno del vostro report, cliccate Publish
2. Selezionate la destinazione in cui pubblicarlo
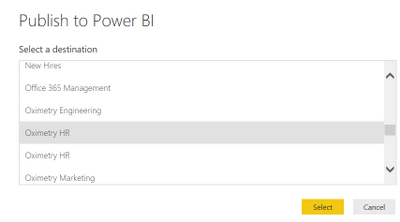
3. Cliccate Select
4. Cliccate Got it
5. Loggatevi su Power BI online e recatevi nella location in cui l’avete pubblicato
6. Identificate il report dataset

7. Cliccate sui puntini … accanto al vostro dataset e cliccate Schedule Refresh
8. Espandete la voce Schedule Refresh
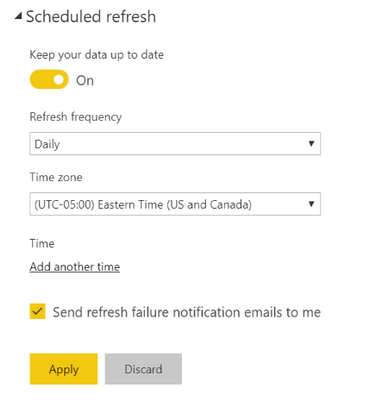
8. Attivate la voce “Keep your data up to date”
9. Scegliete la frequenza di aggiornamento (Refresh frequency)
10. Cliccate su “Add another time” se state facendo un audit log quotidiano. Vi raccomandiamo di impostare un refresh degli aggiornamenti di notte.
Questo dovrebbe permettere ai nuovi dati di essere importati su SharePoint dall’import degli audit log.
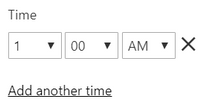
1. Cliccate su Apply.
Le informazioni presenti in questo blog, sono prese dall’articolo: Global Admin Pro Tip.









