Backup di Veeam per Azure
Veeam lancia una soluzione nativa, sia in versione gratuita che con licenza, per due diverse metodologie di backup di macchine virtuali in Azure
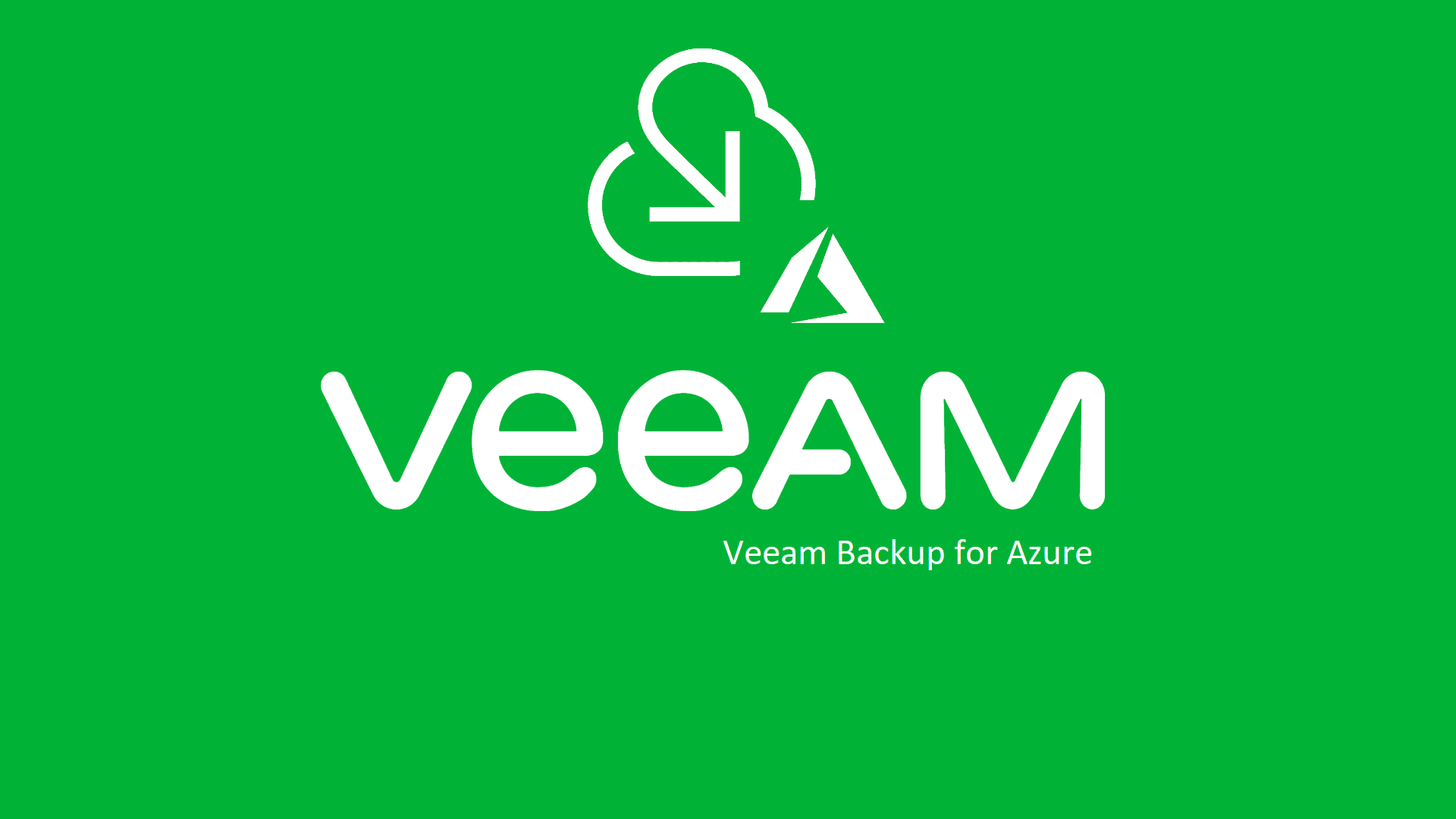
Veeam ha da poco rilasciato una soluzione nativa per il backup di macchine virtuali in Azure, rivolta sia ad aziende PMI che enterprise. Sono disponibili, infatti, due versioni:
- la versione gratuita, che protegge fino a 10 Virtual Machines Azure;
- la versione “Bring Your Own License”, il cui numero di macchine da poter sottoporre a backup è legato al numero di licenze acquistate.
Perché parliamo di soluzione “nativa”? E perché si tratta di un importante valore aggiunto?
Sappiamo che “Veeam Backup & Replication” si integra in modalità “agentless” con gli ambienti di virtualizzazione Microsoft Hyper-V e VMware, senza necessità di installare software aggiuntivi sulle VM. Sulle macchine virtuali in Azure invece, fino ad ora, doveva essere installato un agent specifico (per Windows o per Linux): inoltre, dovevano essere gestite come macchine fisiche.
Con l’arrivo di “Veeam Backup for Microsoft Azure” ora potrai effettuare il backup, e l’eventuale ripristino, delle macchine su Azure, senza dover utilizzare nessun agent, grazie ad una soluzione integrata con la piattaforma cloud di Microsoft.
In questo articolo, descriveremo le funzionalità della soluzione e vedremo i passi da intraprendere per eseguire il backup di un set di virtual machines in Azure.
Caratteristiche di Veeam Backup for Microsoft Azure Puoi installare facilmente scaricandono dal Marketplace Azure. Ti permette di effettuare due diversi tipi di backup:
- Utilizzando le snapshot native delle macchine virtuali;
- Archiviando i backup delle macchine virtuali in Azure BLOB Storage.
Una metodologia non esclude l’altra: infatti, hai la possibilità di creare delle policy di backup per applicarle entrambe, magari con frequenze e criteri di conservazione differenti.
Per maggiori informazioni sulle shapshot dei dischi delle VM Azure consulta questo link: https://docs.microsoft.com/it-it/azure/virtual-machines/windows/snapshot-copy-managed-disk.
Maggiori informazioni sui BLOB Storage di Azure a questo link: https://docs.microsoft.com/it-it/azure/storage/blobs/
Per quanto riguarda il ripristino, potrai effettuarlo sovrascrivendo la macchina originale o selezionando una posizione diversa con impostazioni alternative. Potrai anche ripristinare singoli volumi e file.
Se vuoi ottenere una copia dei backup su storage locale, puoi integrare Veeam Backup for Microsoft Azure con un’eventuale installazione on-premises di Veeam Backup & Replication: ciò ti permette anche di coordinare i ripristini delle macchine virtuali Azure su infrastrutture VMware o Hyper-V presenti nei datacenter.
Architettura
L’architettura è composta da tre elementi (figura seguente):
- Il Controller Server, una VM Azure basata su Linux su cui è installato il prodotto, creata automaticamente durante il deployment dal Marketplace;
- I Backup Repository, spazi BLOB Storage su cui archiviare i backup delle VM Azure, definiti dall’utente;
- I Worker, VM Azure Linux istanziate per eseguire il backup e il ripristino delle macchine virtuali su e da BLOB Storage, nonché le operazioni di recupero a livello di singolo file. Essi, vengono avviati e dismessi automaticamente da Veeam Backup for Microsoft Azure.
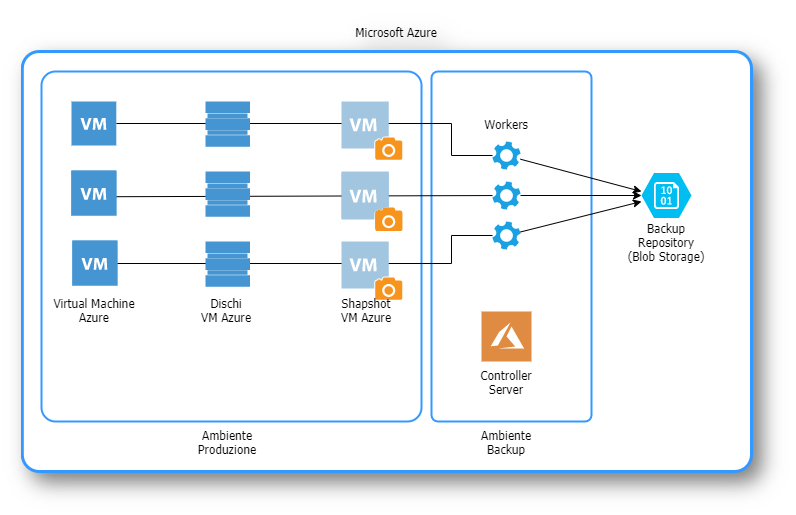
1. Il compito del Controller Server è quello di gestire tutte le componenti dell’infrastruttura di backup, la schedulazione delle policy di protezione, coordinare la creazione delle snapshot, il backup e il ripristino delle virtual machines in Azure. Una volta terminato il deployment potrai connetterti tramite browser ed avere accesso all’interfaccia amministrativa di Veeam Backup for Microsoft Azure.
2. Se desideri archiviare i backup su Azure BLOB Storage dovrai aggiungere almeno un Backup Repository all’infrastruttura. Dovrai abbinare un repository ad una cartella esistente in un BLOB Container definito all’interno di uno Storage Account Azure.
3. Per quanto riguarda i Worker, ognuno di essi gestisce i dati di una VM alla volta. Se opti per una policy di backup contenente 10 macchine virtuali, Veeam Backup for Microsoft Azure potrà istanziare fino a 10 Worker. Il Controller Server può decidere automaticamente come crearli in occasione di backup o ripristini verso o da Backup Repository (BLOB Storage). Oppure può seguire impostazioni personalizzate definite dall’utente. Di default la configurazione è automatica: prevede al massimo 5 Worker creati nella Region dove è collocato lo Storage Account del Backup Repository. In alternativa, puoi anche definire una serie di parametri personalizzati specifici per una Region Azure, come il numero minimo o massimo di Worker simultanei, le loro dimensioni (in base ai template Azure) e le impostazioni di rete. Sia per la configurazione automatica che per quella personalizzata, ogni Worker ha un periodo massimo di inattività di 10 minuti: trascorso questo periodo di tempo viene automaticamente rimosso.
Se desideri aumentare il livello di sicurezza, puoi collocare i backup in una Region alternativa rispetto a quella in cui sono presenti le VM.
Di seguito, scopriremo come installare, configurare Veeam Backup for Microsoft Azure e proteggere le tue VM in Azure.
IMPORTANTE: si presuppone una buona conoscenza dei concetti base di amministrazione di Microsoft Azure.
Come installare Veeam Backup for Microsoft Azure
Per iniziare accedi al Marketplace di Azure utilizzando il seguente link: https://azuremarketplace.microsoft.com/en-us/marketplace/apps/veeam.azure_backup_free?tab=Overview
e clicca su “GET IT NOW”.
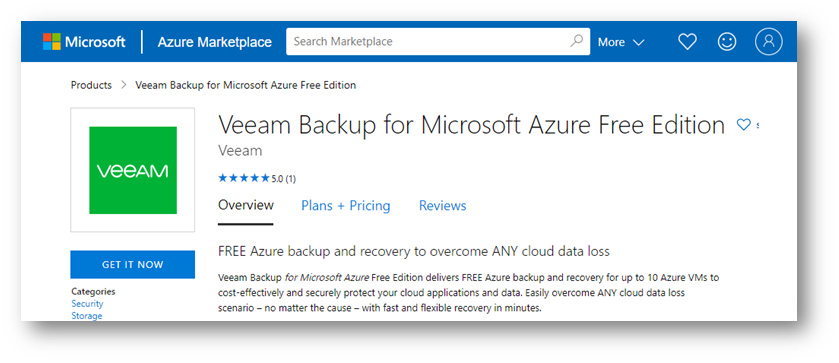
Dopo il login con account amministrativo, alla pagina Veeam Backup for Microsoft Azure clicca su “Create”.
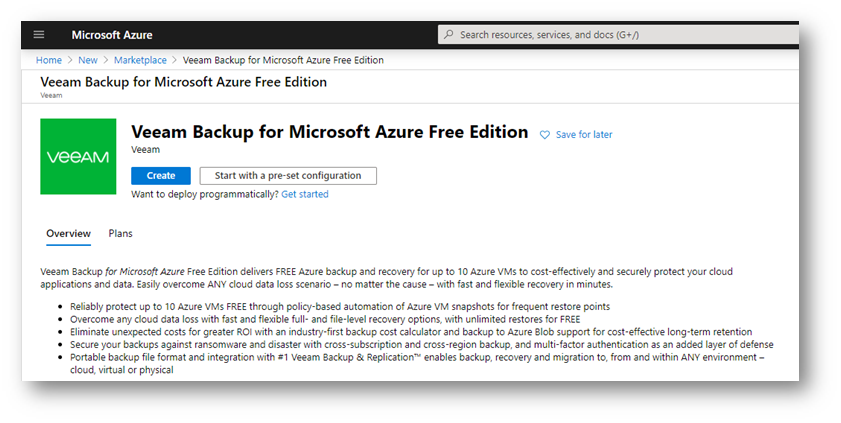
Alla sezione Basic, seleziona la sottoscrizione su cui desideri effettuare il deployment della VM di Veeam Backup per Microsoft Azure; alla casella Resource group seleziona un gruppo esistente o clicca su Create new per crearne uno nuovo. Per ulteriori informazioni clicca il seguente link: https://docs.microsoft.com/it-it/azure/azure-resource-manager/management/manage-resource-groups-portal.
Rinomina la VM, seleziona la Region di appartenenza (https://azure.microsoft.com/it-it/global-infrastructure/regions/) ed eventualmente una delle Availability options (https://docs.microsoft.com/it-it/azure/virtual-machines/windows/availability).
Assicurati che sia selezionata l’immagine “Veeam Backup for Microsoft Azure”.
L’opzione Azure Spot Instance non deve essere abilitata (https://azure.microsoft.com/it-it/pricing/spot/).
Tenendo conto che i requisiti minimi sono di 2 vCPU e 4GB di RAM, seleziona la dimensione più adatta (l’installer sceglie quella ottimale).
Clicca su Password e inserisci un nome e una password per l’account che avrà accesso alla console.
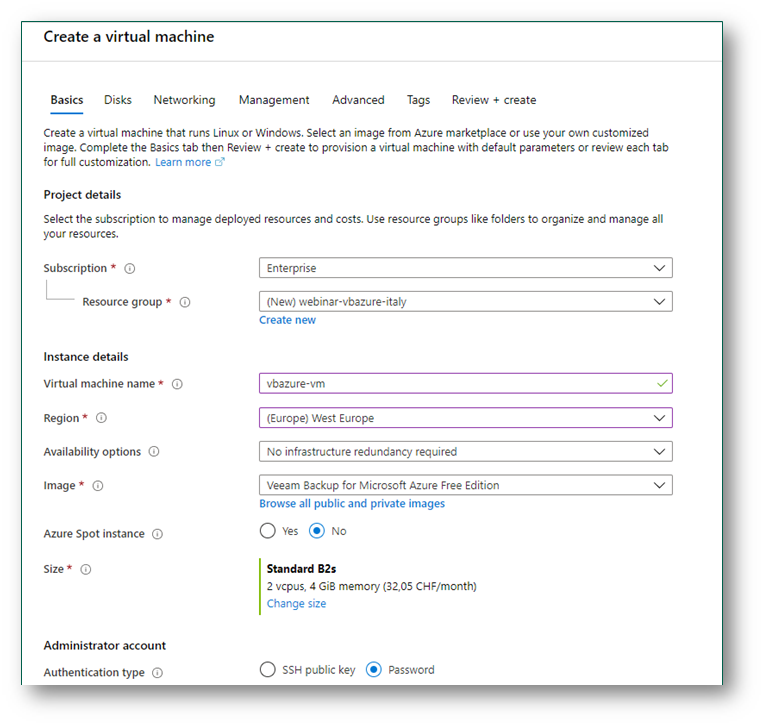
Fai click su Next: Discs.
Alla sezione OS disk type seleziona l’opzione Premiun SSD per ottenere performance migliori.
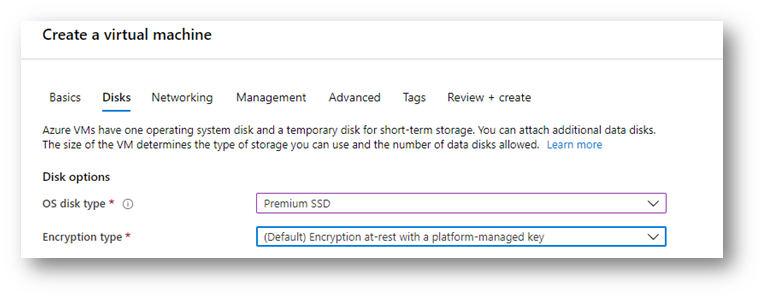
Clicca su Next: Networking.
Seleziona o crea la Virtual Network, la Subnet, il Public IP e il Network security group che vuoi vengano abbinati alla VM di Veeam Backup for Microsoft Azure. Per maggiori info consulta i seguenti link: – https://docs.microsoft.com/it-it/azure/virtual-network/virtual-networks-overview; – https://docs.microsoft.com/it-it/azure/virtual-network/security-overview.
Per abilitare un throughput elevato e una minore latenza sull’interfaccia di rete, seleziona l’opzione Accelerated networking.
Assicurati che l’opzione Place this virtual machine behind an existing load balancing solution? sia impostata su No.
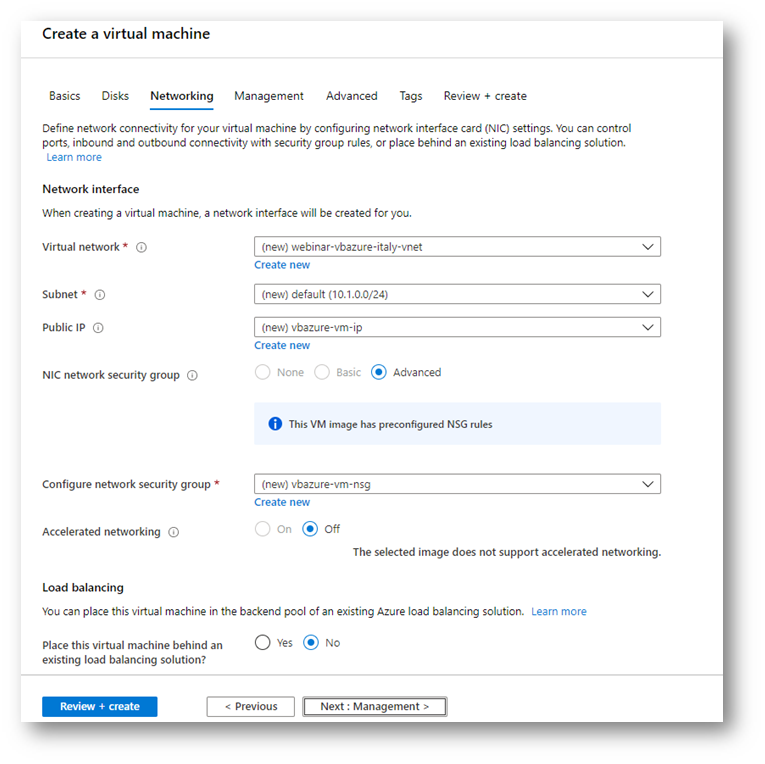
Clicca su Review + create.
Controlla i parametri impostati e fai click su Create.
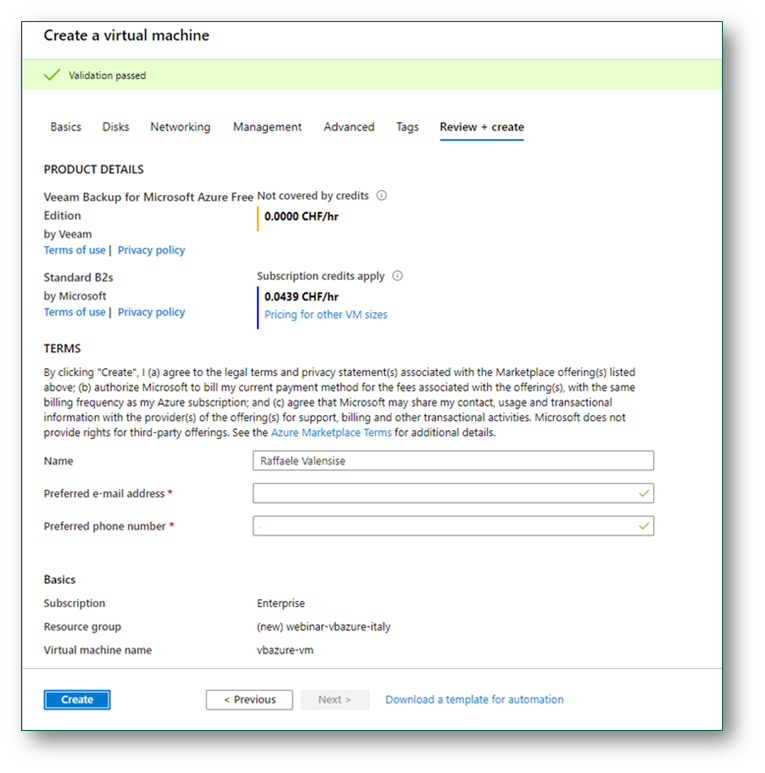
Come configurare Veeam Backup for Microsoft Azure
Concluso il deployment, alla sezione Overview della VM, segnati il Public IP address.
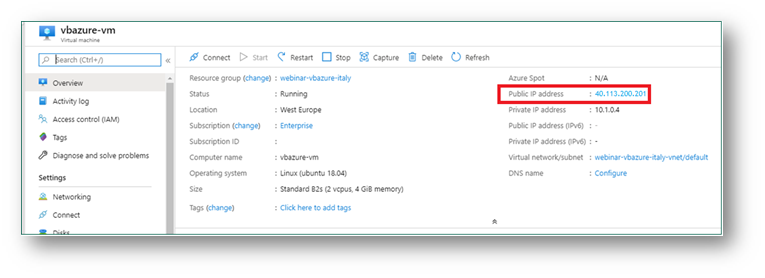
Utilizzando l’indirizzo IP appena annotato, dal browser accedi alla console: inserisci nome utente e password decisi in fase di installazione e fai click su Log in.
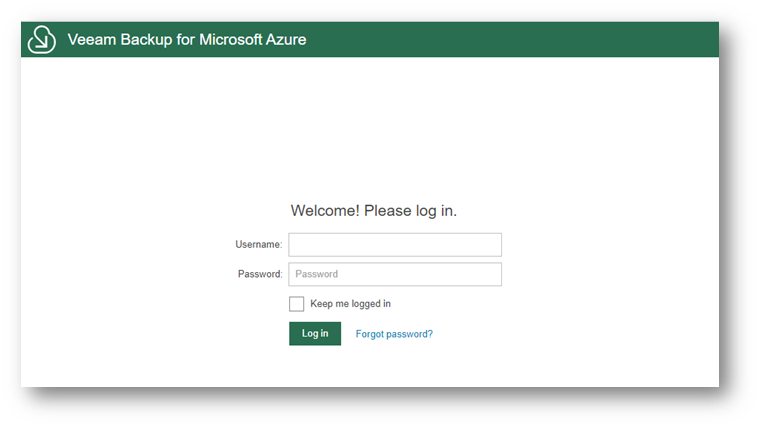
Dopo aver letto ed accettato il License Agreement, avrai accesso alla console di gestione.
Clicca su Add Microsoft Azure Connection.
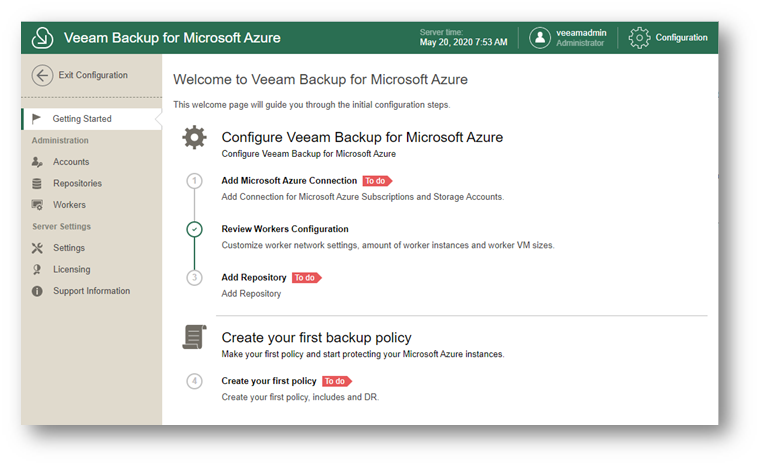
Per accedere alle risorse di Azure, quali sottoscrizioni, gruppi di risorse, account di archiviazione, ecc…, Veeam Backup for Microsoft Azure utilizza un account di servizio Microsoft Azure (Azure AD Application).
Nella pagina Add Azure Account inserisci un nome ed una descrizione per identificare l’account di servizio Azure (sono informazioni indicative), poi clicca su Next.
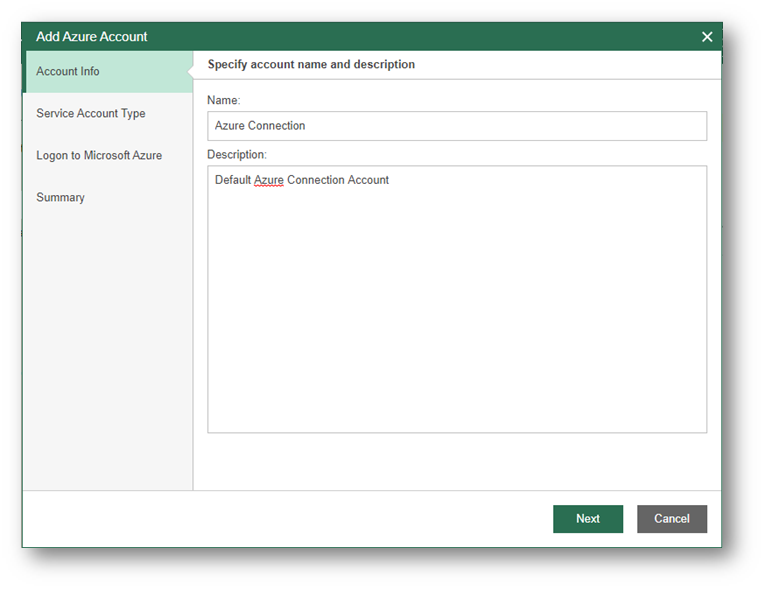
Alla pagina successiva, Select service account type to use, seleziona una delle due opzioni:
- Create service account automatically, l’account viene creato dal Veeam Backup for Microsoft Azure;
- Specify existing service account, per selezionarne uno già esistente.
Per maggiori info, ti rimandiamo al seguente link: https://docs.microsoft.com/it-it/azure/active-directory-domain-services/create-gmsa.
Nel tuo caso, seleziona Create service account automatically e fai click su Next.
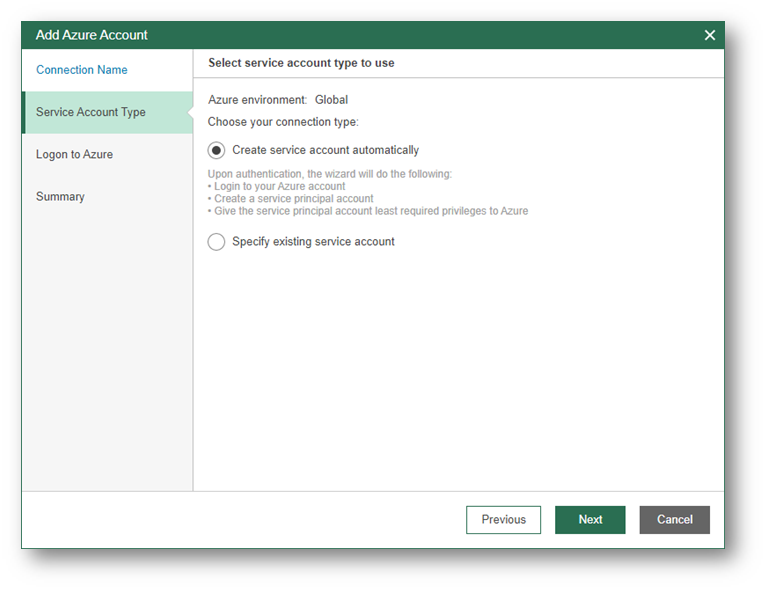
Nella pagina Logon to Microsoft Azure, clicca su Copy code to clipboard e poi sul link https://microsoft.com/devicelogin.
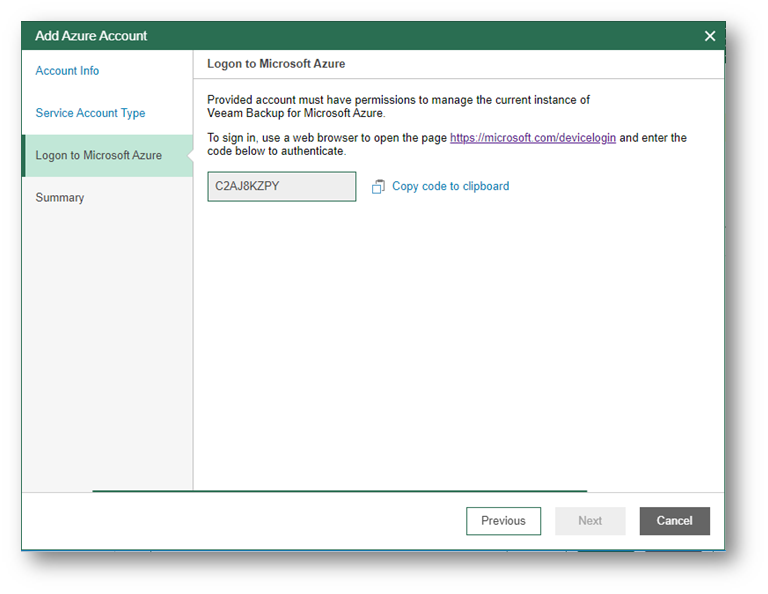
Nella pagina del portale Microsoft, incolla il codice appena copiato e fai click su Next.
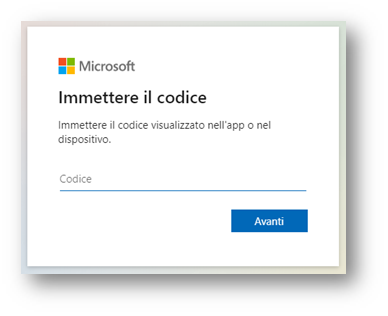
Inserisci le tue credenziali di accesso amministrativo ad Azure.
In seguito, torna alla console di Veeam Backup for Microsoft Azure e clicca su Next.
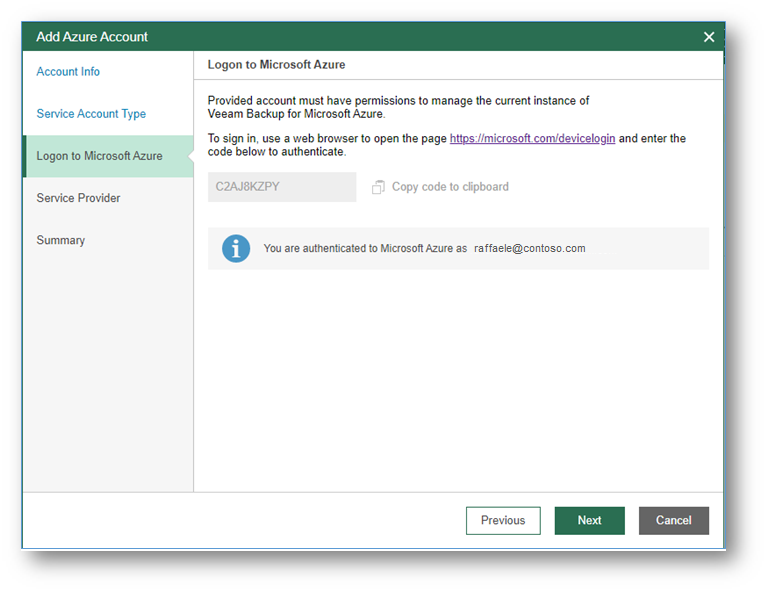
Nella pagina Set application Group, puoi anche inserire il service account precedentemente individuato in un gruppo Azure Active Directory esistente. Ciò ti consente di accedere alle risorse di tale gruppo quando andrai a definire le policy di backup.
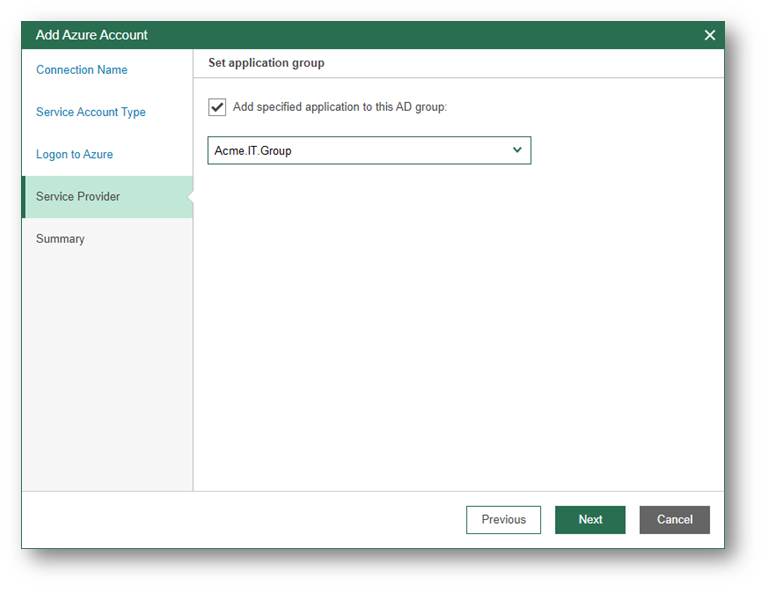
Fai click su Next e nella pagina Summary clicca Finish.
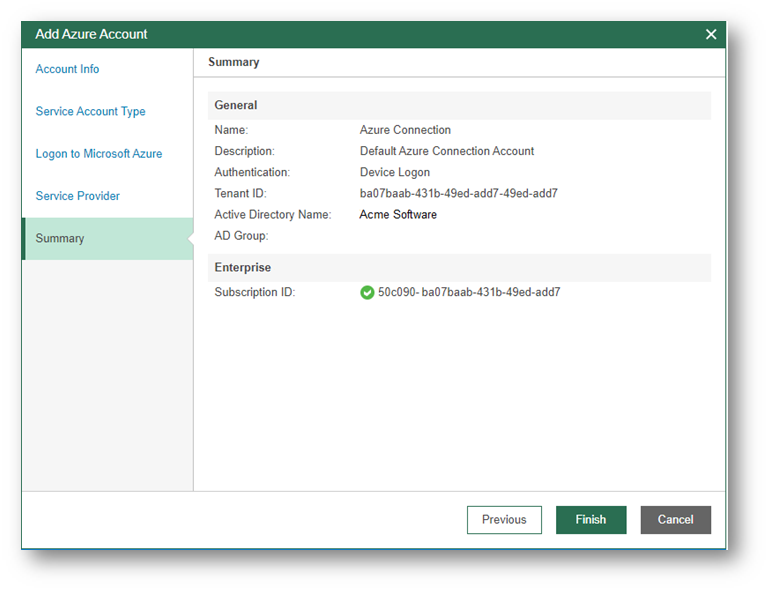
Alla sezione Accounts, nell’area Configuration, vedrai l’account appena creato.
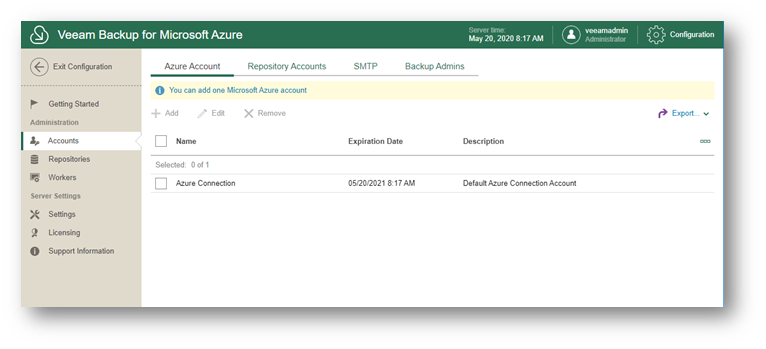
Per far si che Veeam Backup for Microsoft Azure possa archiviare i backup, devi configurare almeno un repository BLOB Storage.
Supponiamo che sia disponibile uno Storage Account di Azure (nell’esempio chiamato vbazuredemostorage) al cui interno sia stato creato un Container (nell’esempio vbazurerepo). Per maggiori info consulta il seguente link: https://docs.microsoft.com/it-it/azure/storage/blobs/storage-blobs-introduction.
Fai click su Repositories e successivamente su Add.
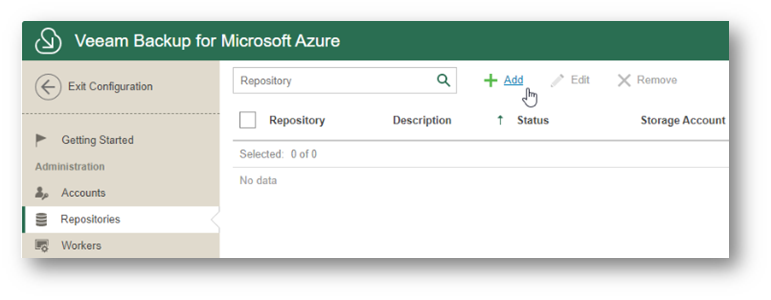
Nella pagina Add Repository inserisci un nome ed una descrizione (come detto sopra, sono informazioni puramente indicative), poi clicca su Next.

Nella pagina Choose account to connect to Azure repository, assicurati che sia selezionato l’account di servizio precedentemente creato, poi clicca su Next.
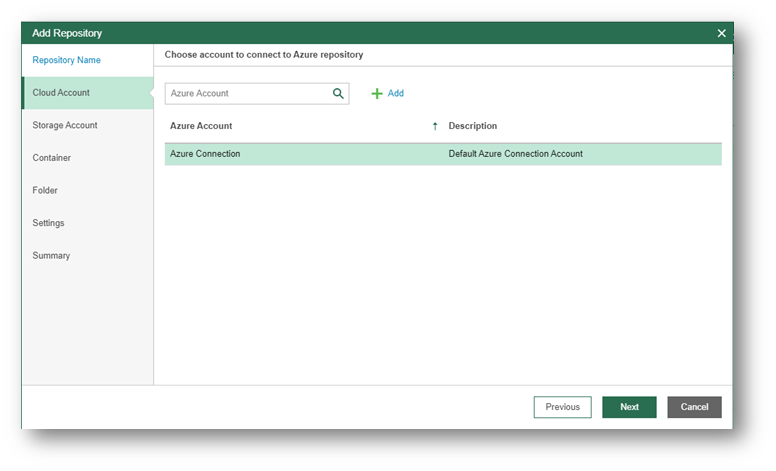
Nella pagina Choose storage account, seleziona l’account di archiviazione Azure contenente il container BLOB e clicca Next.
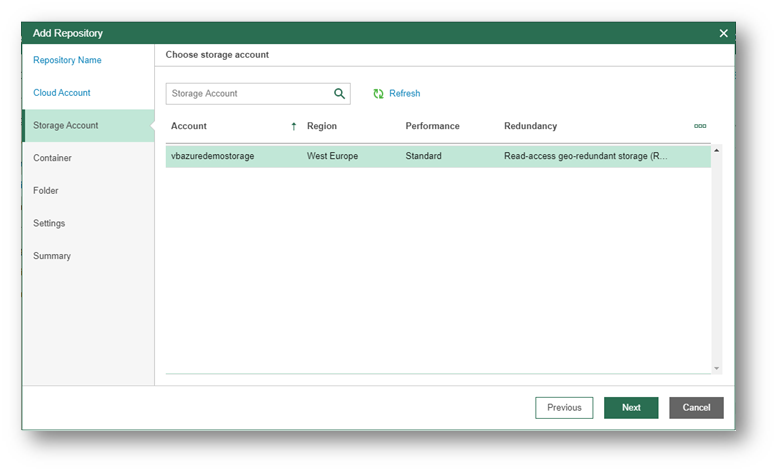
Nella pagina Choose Microsoft Azure blob storage container seleziona il container che desideri utilizzare come repository e fai click su Next.
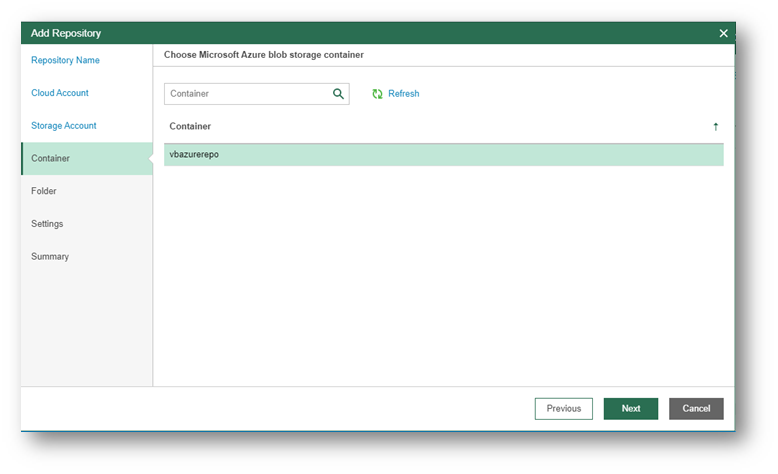
Nella pagina Specify folder options seleziona una cartella esistente oppure creane una nuova (nell’esempio, Rome-Backups) e clicca su Next.
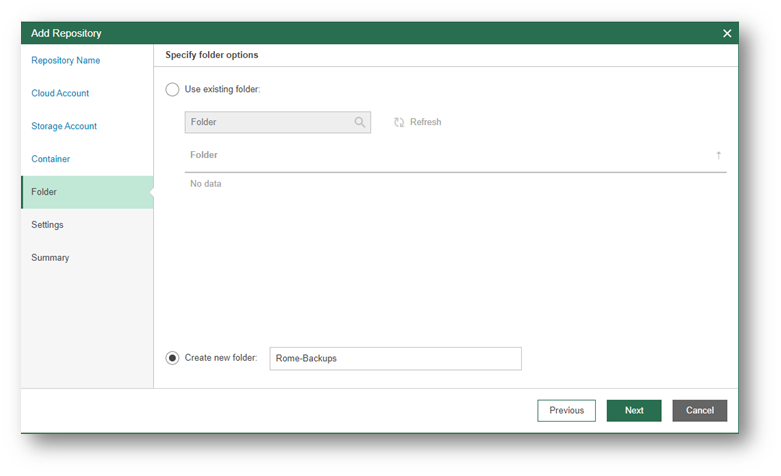
Se desideri utilizzare la crittografia per proteggere i dati di backup, seleziona l’opzione Enable encryption: inserisci una password e un suggerimento per aiutarti a ricordarla. In seguito, clicca su Next.
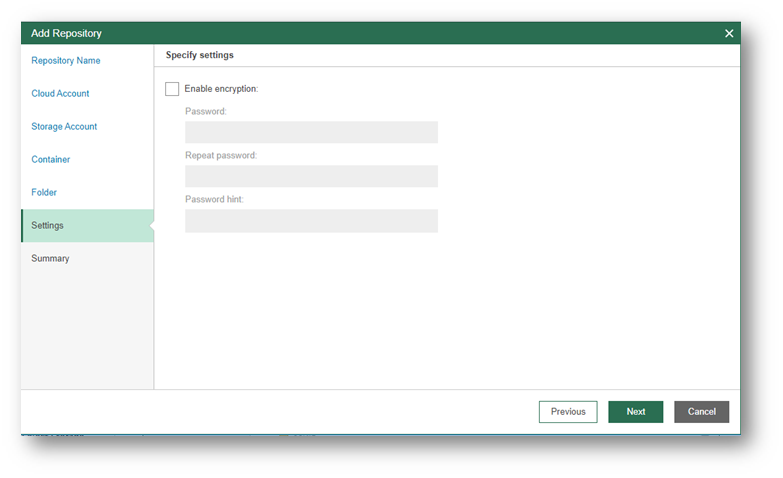
Nella pagina successiva fai click su Finish.
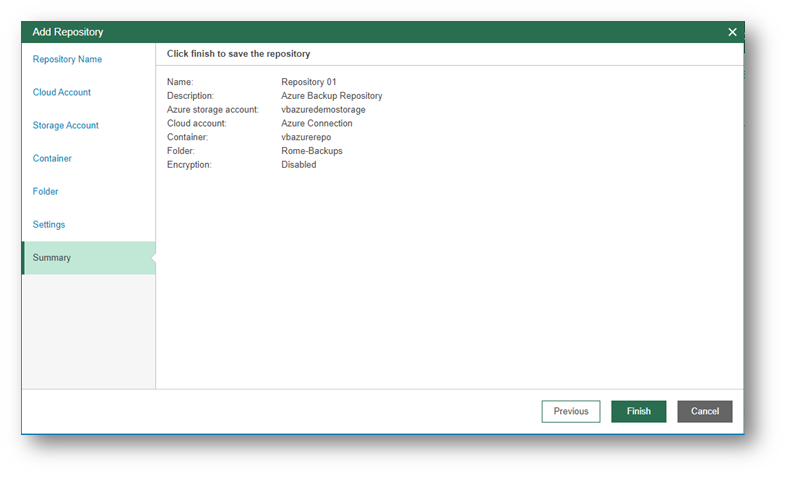
OPZIONALE: se desideri configurare le impostazioni di notifica via e-mail, fai click su Settings nella consolle.
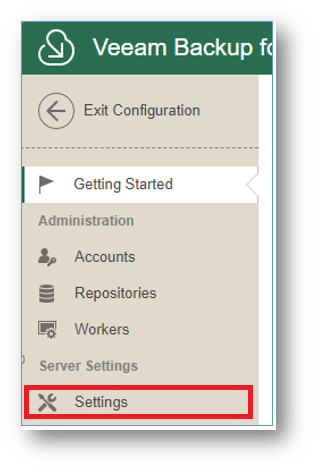
Nella scheda E-mail Settings, seleziona la casella di controllo Enable e-mail notifications.
Nel campo SMTP Server, specifica un nome DNS o un indirizzo IP del server SMTP che desideri utilizzare. Da questo server verranno inviate tutte le notifiche e-mail, inclusi i messaggi di prova, e i rapporti giornalieri.
Per specificare le credenziali dell’utente e le impostazioni di connessione fai click su Advanced. Maggiori info al link: https://helpcenter.veeam.com/docs/vbazure/guide/adding_standard_account.html?ver=10.
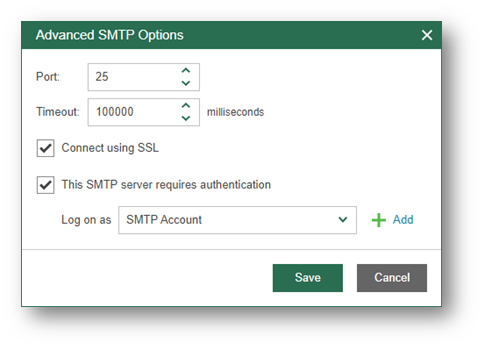
Infine, fai click su Save.
Come creare una policy di backup
Per effettuare il backup di una o più VM presenti su Azure, recati alla console di Veeam Backup for Microsoft Azure e fai click su Policies e poi su Add.
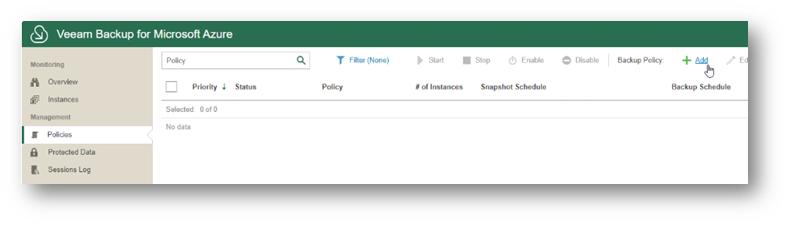
Nella pagina Add Policy, inserisci un nome ed una descrizione e clicca su Next.
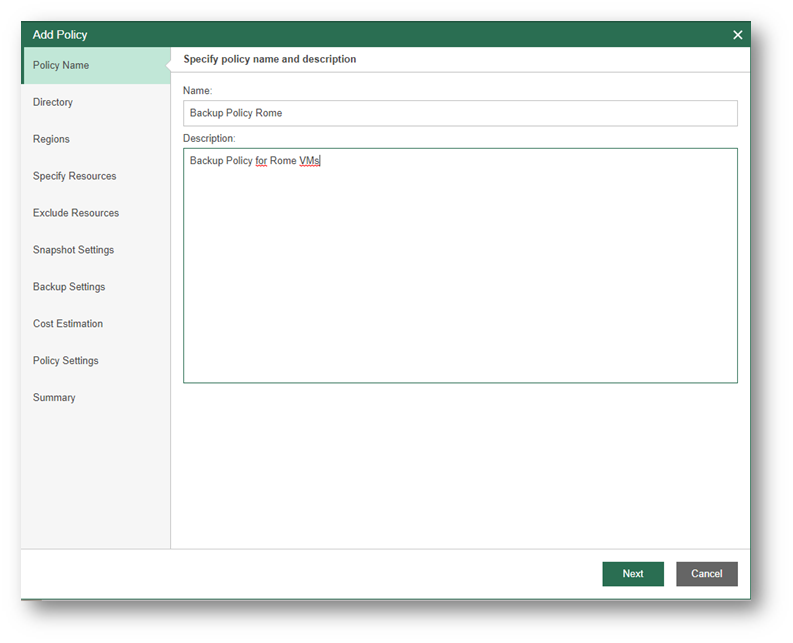
Seleziona la Azure Active Directory di riferimento e fai click su Next.
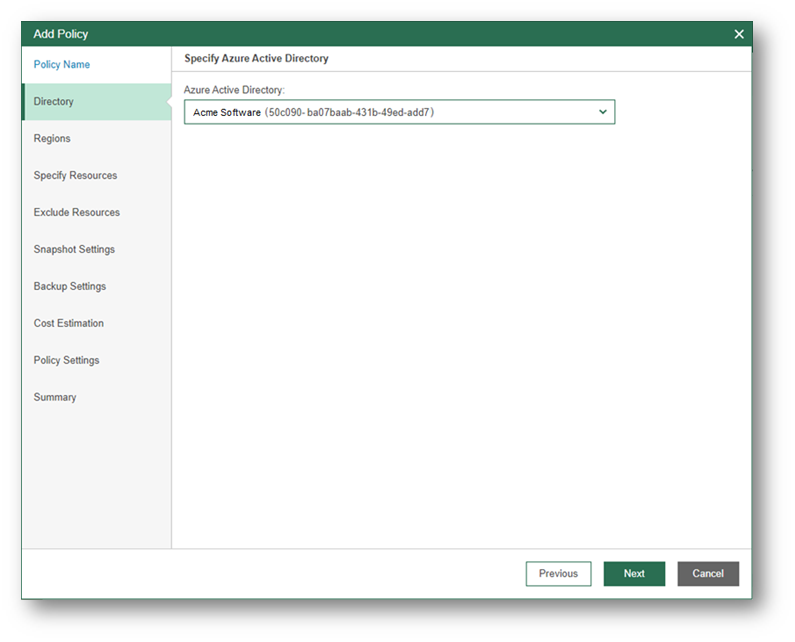
Nella pagina Select regions, con il pulsante Add o con il pulsante Remove, aggiungi o rimuovi le Region Azure in cui sono presenti le VM di cui vuoi fare il backup.
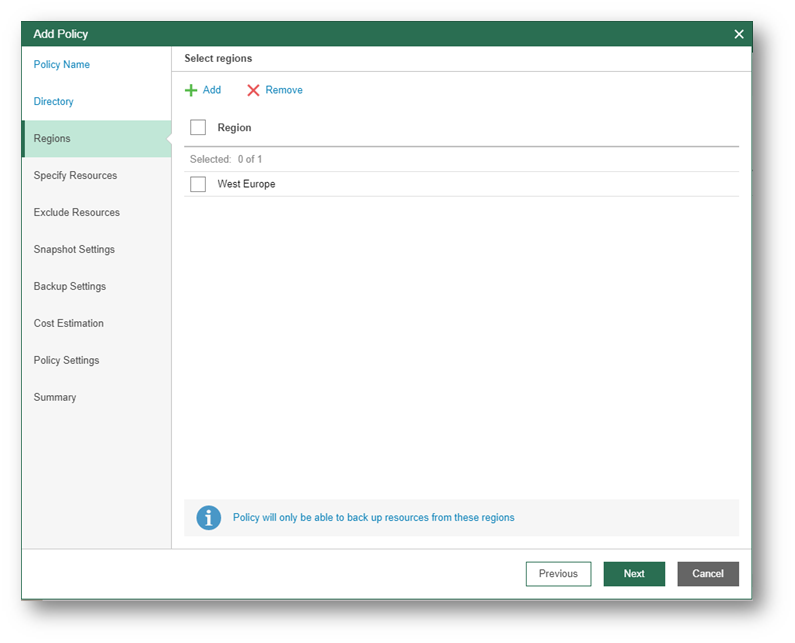
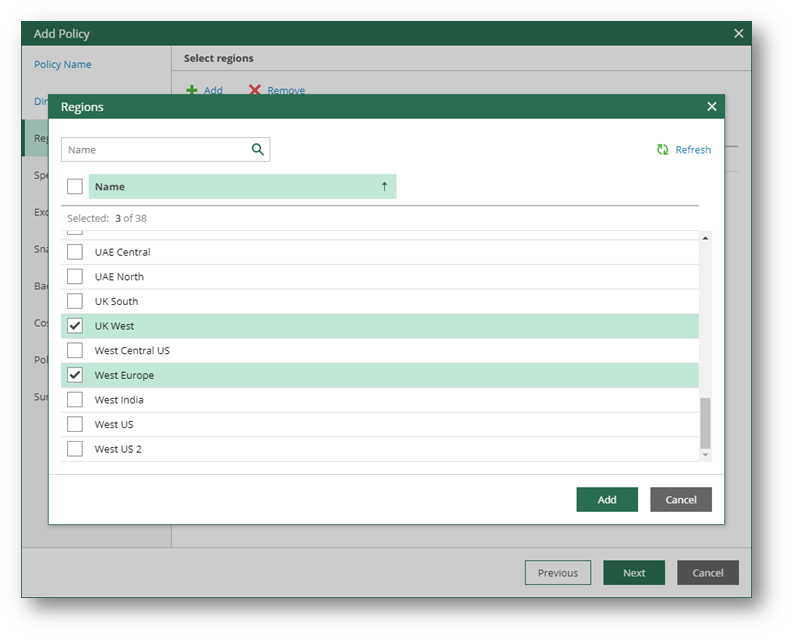
Nella pagina Specify resources to protect fai click su All resources per proteggere tutte le VM della Region selezionata. Facendo click su Protect the following resources e poi su Add specifichi, invece, il tipo di risorsa (sottoscrizioni, gruppi di risorse, tag, VM).
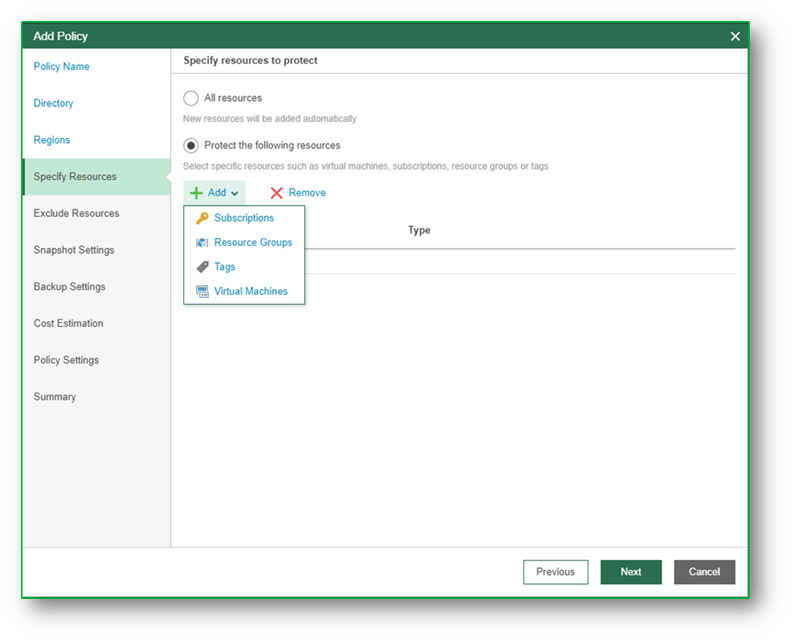
Nell’esempio, è stato selezionato il tipo Virtual Machines e poi due VM specifiche: srv-webapp-01 e srv-ubu-01.
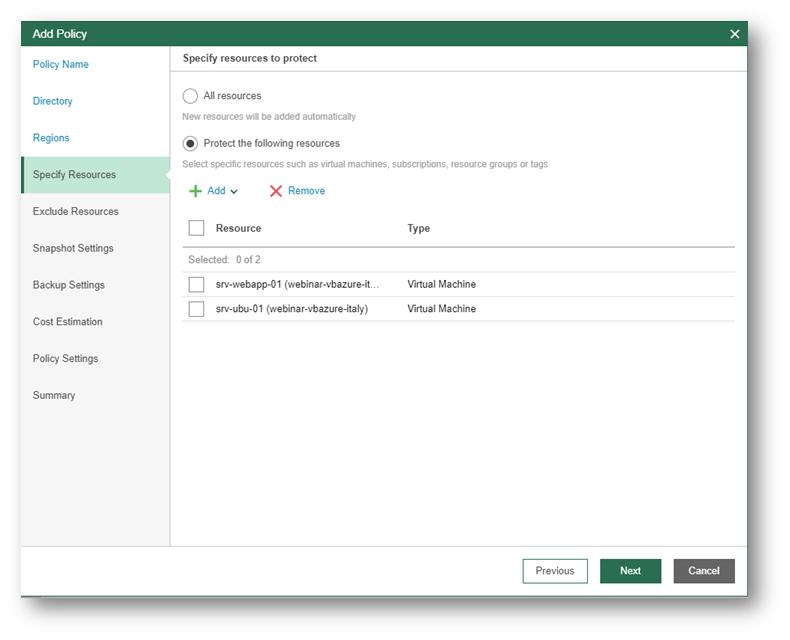
Fai click su Next. Nella pagina seguente, puoi aggiungere (Add) o rimuovere (Remove) le risorse che non vuoi includere nella policy. Tutto ciò ha senso se hai scelto di individuare le risorse attraverso un contenitore (sottoscrizione, gruppo di risorse) o un tag. In seguito, fai click su Next.
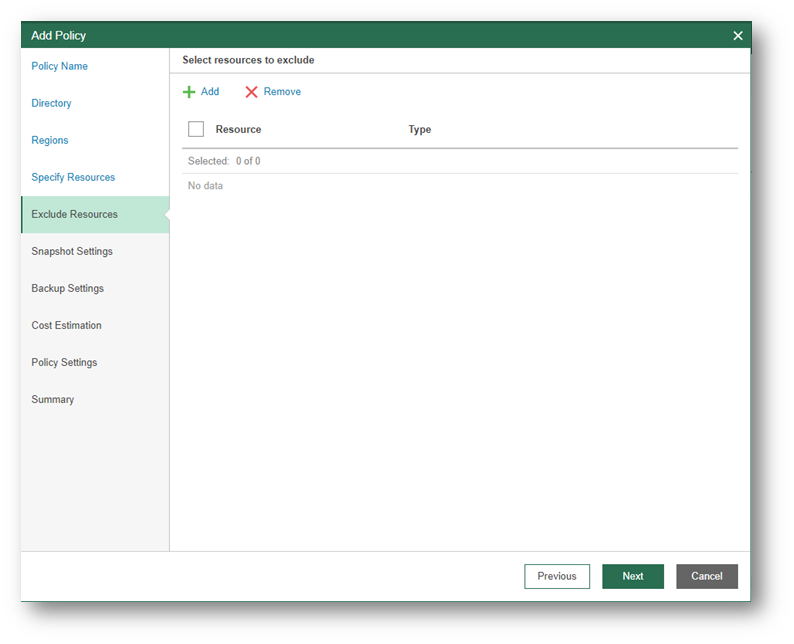
Nella pagina Specify Snapshot Settings puoi scegliere se effettuare una protezione delle VM attraverso snapshot native, decidere quanti punti di ripristino conservare per ogni VM e se programmare l’esecuzione automatica dell’operazione.
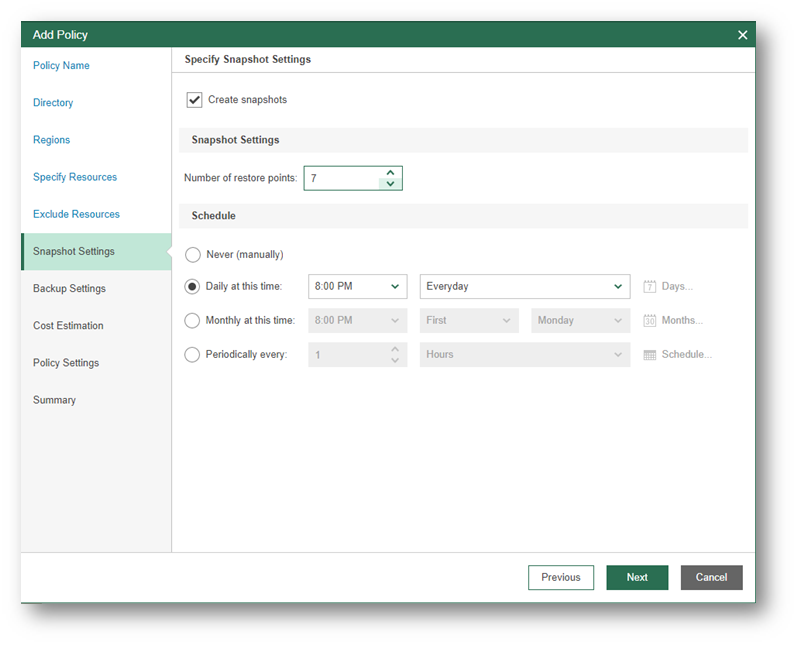
Clicca Next.
Nella pagina Specify Backup Settings puoi scegliere se effettuare il backup delle VM su BLOB Storage, la durata della retention del backup per ciascuna VM e se programmare l’esecuzione automatica dell’operazione.
Un importante vantaggio dato dai backup su BLOB Storage è che potrai interagirci utilizzando la console di Veeam Backup & Replication per organizzare copie e/o ripristini on-premises.
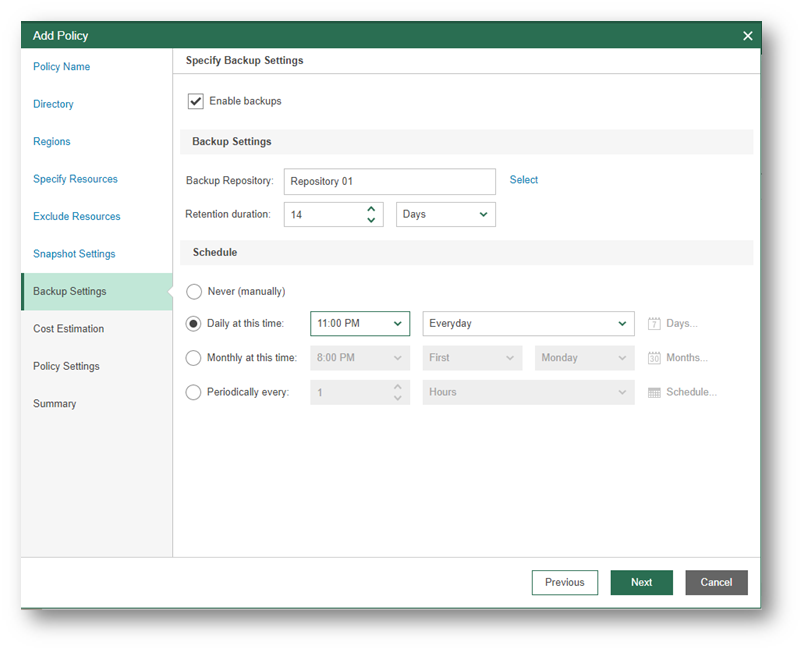
Clicca su Next.
Nella pagina Cost estimation per month potrai vedere una stima dei costi mensili imputati da Microsoft relativi a:
- Creazione gestione delle snapshot;
- Occupazione dello spazio BLOB Storage legato ai backup;
- Traffico eventualmente legato al backup fra regioni differenti;
- Transazioni generate dalle richieste API effettuate verso Azure.
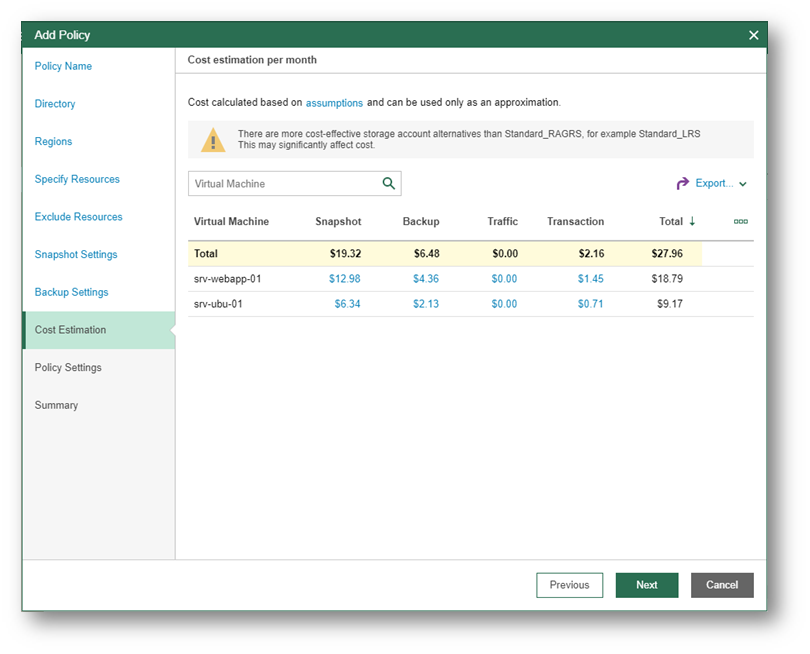
Seleziona Next.
Nella pagina Policy Settings, puoi decidere se effettuare (e quanti) nuovi tentativi di esecuzione delle procedure di backup in caso di errore. Inoltre, puoi decidere se ricevere notifiche via e-mail relative all’esecuzione della policy.
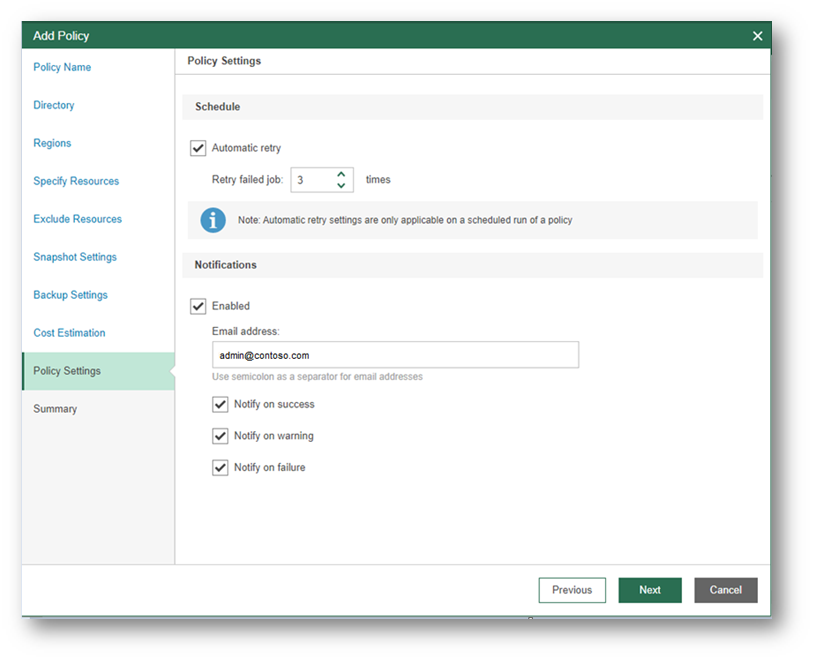
Clicca su Next e in seguito su Finish.
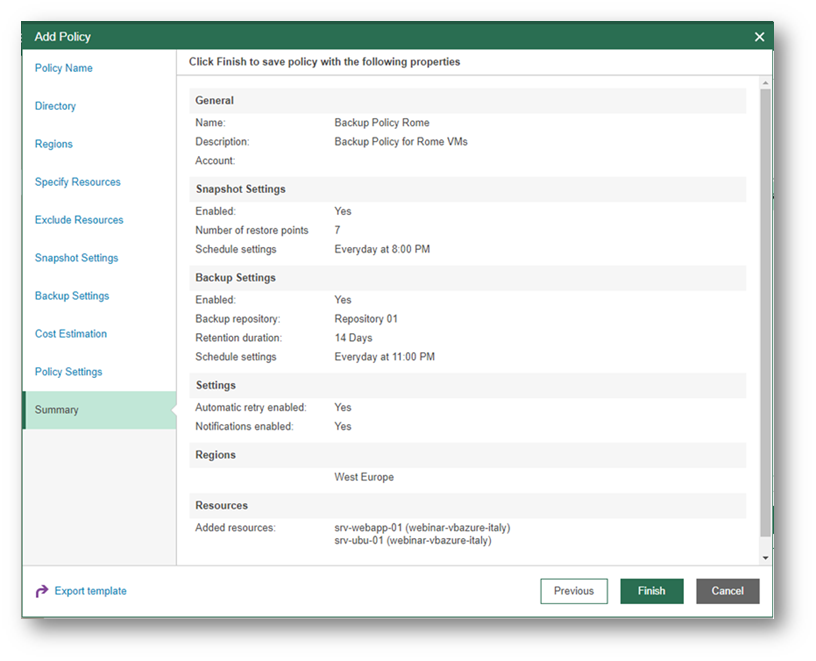
Nella console vedrai la policy che hai appena creato.
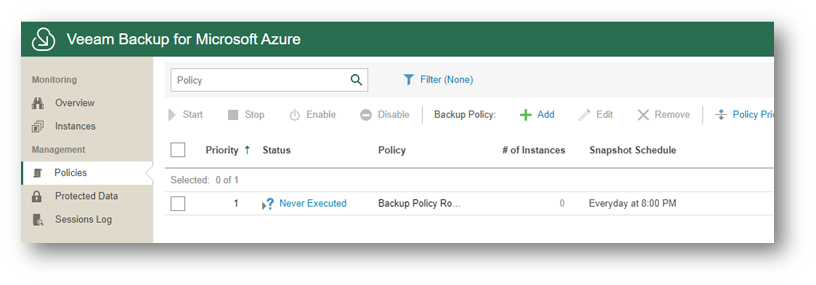
Seleziona la policy e clicca su Start.
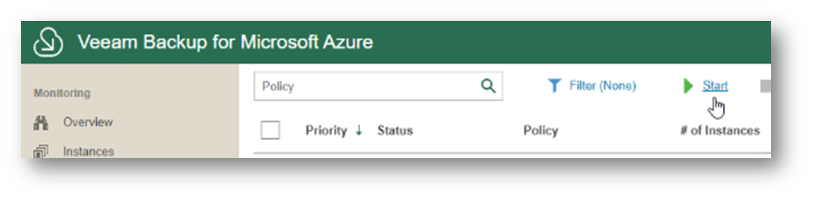
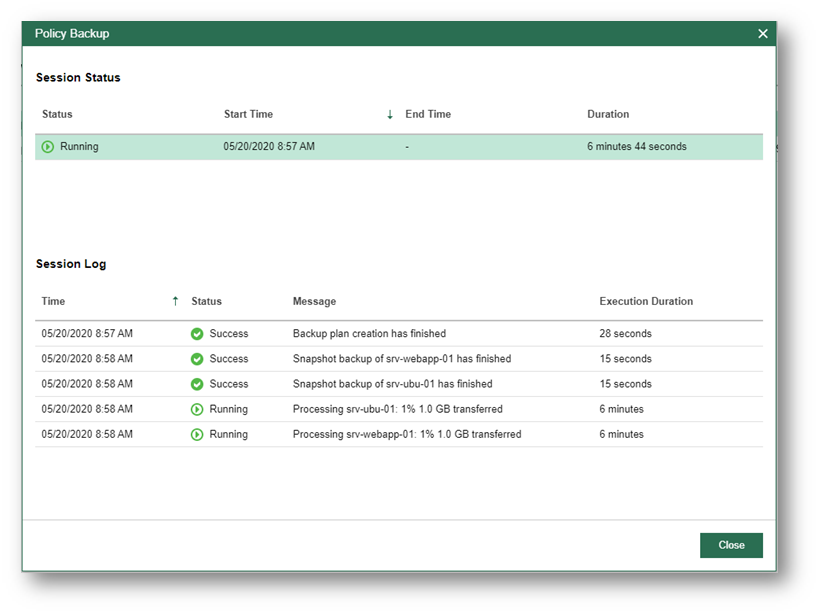
Le informazioni presenti in questo post, sono prese dall’articolo: https://www.ictpower.it/sistemi-operativi/veeam-backup-for-microsoft-azure.htm.









