Azure AD Connect: l’upgrade non si riflette nel portale di Office 365
La versione 1.3.21.0 di Azure AD Connect pone rimedio ad alcune vulnerabilità, ma mostra comportamenti inaspettati; ecco come risolvere il problema
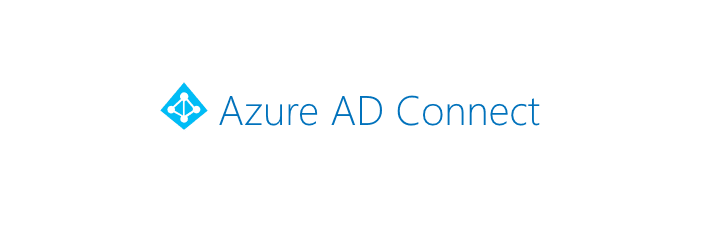
La versione 1.3.20 di Azure AD Connect è stata velocemente sostituita dalla versione 1.3.21.0 per poter sistemare una serie di vulnerabilità. Quest’ultima, però, sembra mostrare qualche comportamento inaspettato per le aziende che lo stanno utilizzando.
La situazione
Prendiamo come esempio il seguente scenario.
– Avete un ambiente Active Directory Domain Services (AD DS) e sincronizzate gli oggetti ad un tenant Azure AD facendo leva su Azure AD Connet, il prodotto gratuito di Microsoft per le Hybrid Identity, che permette di sincronizzare oggetti e attributi dall’ambiente Active Directory Domain Services (AD DS) on premises e dalle directory compatibili LDAP v3-ad Azure Active Directory. Avete licenziato Azure AD Premium e sfruttare Azure AD Connect Health per gestire l’implementazione delle Hybrid Identity.
– Avete recentemente aggiornato Azure AD Connect alla versione 1.3.21.0
– Determinate la versione di Azure AD Connect dal portale di Office 365:
1. Dal browser, navigate fino al portale di Office 365;
2. Effettuate il sign in con un account con privilegi amministrativi. Se richiesto e disponibile, effettuate la multi-factor authentication;
3. Nel menù in alto a sinistra, cliccate Admin;
4. L’Azure Active Directory admin center si apre in una nuova tab o finestra;
5. Dal menù di navigazione sulla sinistra, cliccate su click on Azure Active Directory;
6. Nel menù di navigazione secondaria di Azure Active Directory, cliccate su Azure AD Connect;
7. Nella finestra principale di Azure AD Connect seguite il link ad Azure AD Connect Health;
8. Nel menù di navigazione secondaria di Azure AD Connect, cliccate Sync services;
9. Nella finestra principale, cliccate sul nome del tenant di Azure AD per entrare nelle sue proprietà;
10. Nel pannello del tenant Azure AD Connect Health, cliccate su Azure Active Directory Connect Servers;
11. Nel pannello Server List, cliccate il nome del Windows Server sul quale avete recentemente aggiornato Azure AD Connect;
12. Nella sezione server, cliccate sulla sezione Properties.
La problematica
Il portale di Office 365 non riflette la versione aggiornata, anche se Azure AD Connect si è aggiornato correttamente.
La soluzione
Si tratta di un comportamento inaspettato.
Per risolverlo, dovete importare il modulo AdSync ed eseguire il comando
Set-ADSyncDirSyncConfiguration sul Windows Server su cui è in esecuzione Azure AD Connect.
Eseguite questi passaggi per risolvere il problema su ognuna delle installazioni Azure AD Connect in uso:
– Loggatevi all’interno del Windows Server su cui è in esecuzione Azure AD Connect.
– Aprite una finestra Windows PowerShell.
– Eseguite la seguente linea di comando:
Import-Module ADSync
– In seguito, eseguite questo comando:
Set-ADSyncDirSyncConfiguration -AnchorAttribute “”
– Chiudete la finestra Windows PowerShell.
– Eseguite il sign out.
Effettuate gli step indicati qui sopra su ogni Windows Server su cui è in esecuzione Azure AD Connect all’interno del vostro ambiente quando sono presenti una o più installazioni Staging Mode Azure AD Connect.
Le informazioni presenti in questo post, sono prese dall’articolo: KnowledgeBase: Azure AD Connect upgrade is not reflected in the Office 365 Portal









