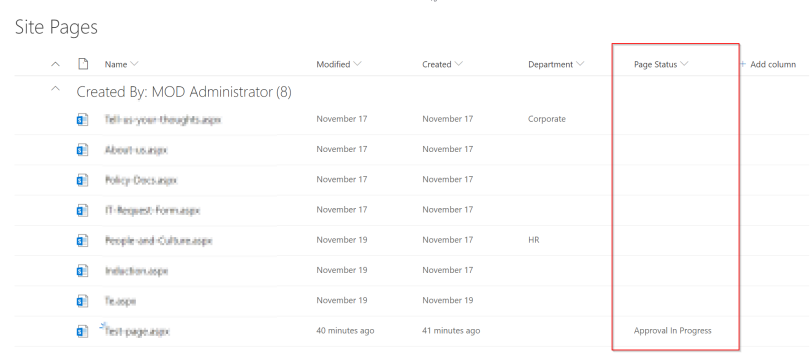Approvazione e Customizzazione delle Modern Page per automatizzare i processi di content publishing
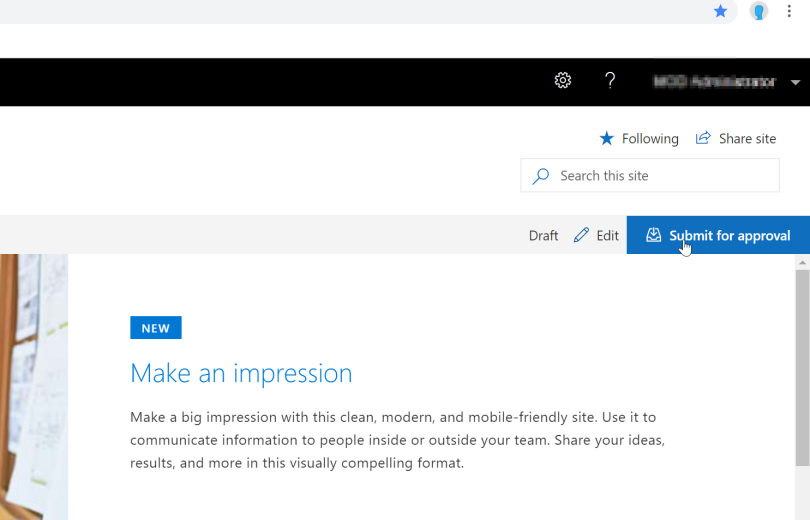
Il processo di approvazione delle pagine dei siti SharePoint (Site pages approval) all’interno dei Modern Communication Sites è un utile strumento che vi dà la possibilità di inserire un processo di approvazione per gestire il ciclo di vita di un contenuto pubblicato all’interno della vostra Intranet aziendale.
Attualmente, non c’è un processo di ripristino per ritirare una pagina pubblicata o spubblicarla. Tutto questo, però, può essere fatto attraverso script flow personalizzati.
In questo blog, vedremo come abilitare un processo di page approval, i singoli passaggi del procedimento e, infine, come customizzare un flow avvalendoci di uno scenario esempio.
Abilitare un flow utile per il processo di approvazione di una pagina è semplice: è sufficiente recarsi nella library Site Pages, cliccare Flow e scegliere l’opzione Configure page approval flow. Durante il processo di configurazione, potete impostare i nomi degli “approvatori”, ovvero coloro daranno l’ok ai site pages come esemplificato nell’immagine qui sotto.
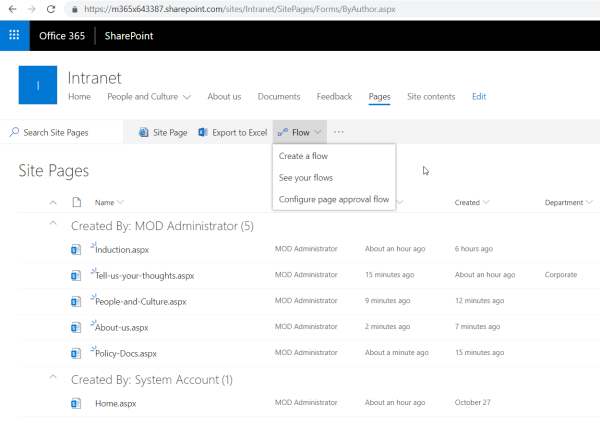
Di default, per innescare un flusso di lavoro, uno o tutti gli utenti il cui nome è stato indicato nel precedente passaggio può approvare la pagina.
Questo flow può essere migliorato e nei prossimi paragrafi andremo a vedere come.
Ad ogni modo, a questo punto il processo di page approval è impostato e pronto per essere utilizzato.
Entriamo ora nel dettaglio del flow dal punto di vista dell’utente.
Dopo aver creato una pagina, l’utente deve sottometterla ad un processo di approvazione. Questa richiesta d’approvazione, deve avvenire anche per qualsiasi cambiamento operato sulla pagina.
Per attivare il processo di approvazione, cliccate sul pulsante Submit for Approval ed inserite i dettagli richiesti, come nello screenshot seguente.
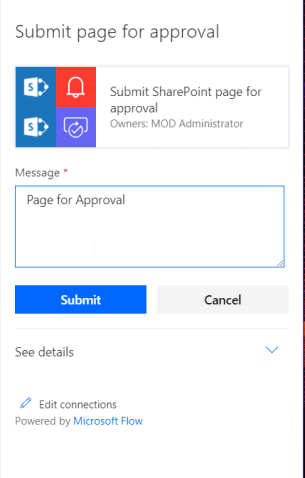
Una volta inviata la pagina all’approvazione, la persona preposta (uno/tutti gli approvatori a seconda del caso) riceverà un’email.
La cosa interessante è che questa email arriverà nella mailbox della persona assieme ad un messaggio azionabile che permette di approvare il flusso direttamente dalla mail.
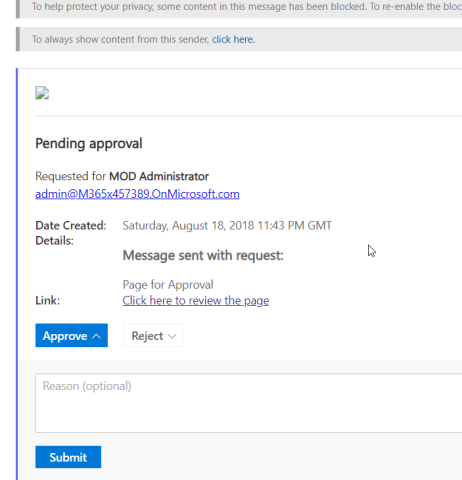
In alternativa, è possibile approvare la richiesta direttamente dalla pagina creata.
Inoltre, chi è preposto all’approvazione, può ri-assegnare l’incarico e delegare l’approvazione ad un collega, nel caso in cui ne abbia bisogno.
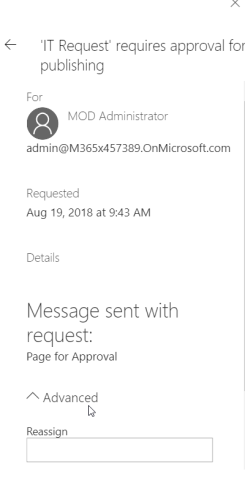
Una volta approvata la pagina, viene pubblicata ed è pronta per la visualizzazione.
Vediamo ora cosa succede dietro le quinte del flow e come sia possibile customizzarlo.
Flusso di Approvazione di Default
Il Flow viene innescato all’interno della libreria Site Pages e recupera i metadata della pagina.
Durante il processo di approvazione, viene catturato il nome dell’autore.
Gli step saranno i seguenti:
1. Recupero di proprietà e metadata della pagina da approvare;
2. Inizio del processo di Content Approval sulla pagina;
3. Inizio del flusso di approvazione ed invio email all’approvatore;
4. La persona preposta conferma o rifiuta la pagina;
5. Invio della notifica al richiedente con feedback dell’approvatore.
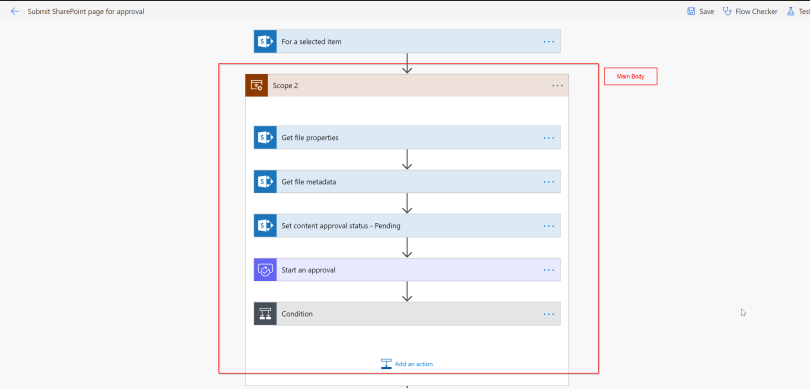
Customizzare il Flusso d’approvazione
Il Flow può essere personalizzato a seconda delle necessità della singola azienda per adattarsi alle esigenze custom.
Per questo motivo, nello scenario di test, è stata inserita una colonna aggiuntiva (Page Status) per visualizzare un maggior numero di stati di approvazione come vedete nell’immagine qui sotto.
Gli step, in questo caso, saranno i seguenti:
1. Andare su Flow: flow.microsoft.com;
2. Aprire il flow creato per l’approvazione (Submit for Approval);
3. Customizzare il flow per aggiungere la colonna status utilizzando la proprietà “Update Properties”. Poichè la library Site pages non vi si presenterà nel menù a tendina, copiate la library guid dall’azione “Get File properties” ed incollatela nella finestra “Update properties”;
4. Pubblicare il Flow.
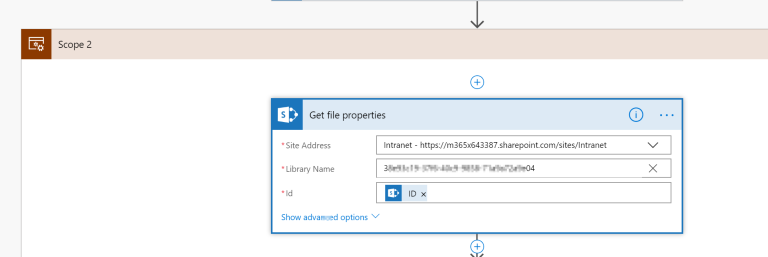
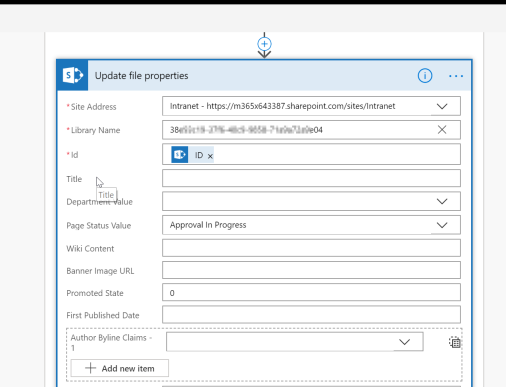
Dopo aver eseguito il flow, vedrete lo status riportato nella library.