Annunciata la Preview di Windows Admin Center 1903
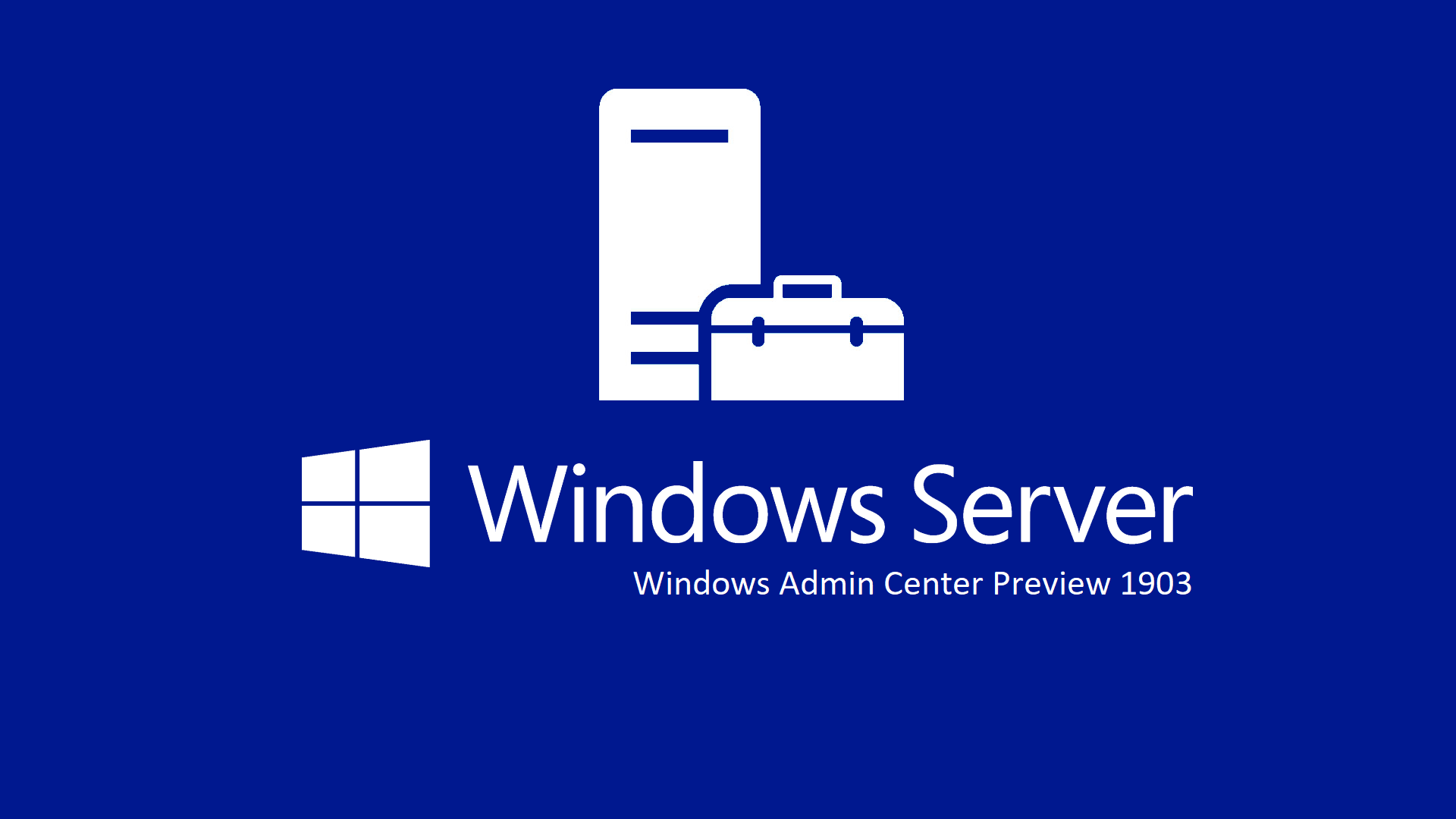
In questo rilascio, Microsoft ha aggiunto nuovi strumenti e funzionalità, tutti basati sui feedback degli utenti.
Le notifiche email all’interno del Windows Admin Center erano la richiesta #1 degli utenti.
Microsoft la sta implementando con la nuova integrazione di Azure Monitor in Windows Admin Center.
Vediamone i dettagli e le istruzioni per il setup in questo post.
Un nuovo strumento per gestire gli utenti di Active Directory ed i Gruppi era la richiesta #2 degli utenti.
La #5 era un nuovo strumento necessario a gestire il DHCP, mentre la #7 era un nuovo strumento per la gestione del DNS.
Questi tre strumenti in preview non sono inclusi in Windows Admin Center installer: dovete installarli dall’Extensions manager delle Impostazioni.
Se inserite strumenti nell’extension feed, potranno essere aggiornati più frequentemente. Per semplificare il tutto, Microsoft ha apportato dei miglioramenti alle notifiche in entrata sulle estensioni.
La #6 user request per Windows Admin Center era l’aggiunta di connessioni dall’Active Directory.
In questo rilascio di Windows Admin Center, Microsoft ha aggiunto l’opzione di cercare l’Active Directory quando aggiungete Server sui PC di Windows 10 alla vostra connection list.
L’utilizzo di wildcards e l’aggiunta di molteplici connessioni sono supportate.
Infine, il tema Dark della User Interface, introdotto per la prima volta all’interno di Windows Admin Center Insider Preview 1812 non è più una funzionalità sperimentale: se non l’avete ancora provata, la trovate all’interno della tab Personalization delle Impostazioni.
Se vi siete persi il relase della Windows Admin Center Insider preview, potete controllare la nuova connection list condivisa e le funzionalità di SDN qui: Announcing Windows Admin Center Preview 1902.
Notifiche di estensione
Per aiutare gli utenti ad effettuare ricerche di etensioni e aggiornamenti, Microsoft ha aggiunto le seguenti funzionalità:
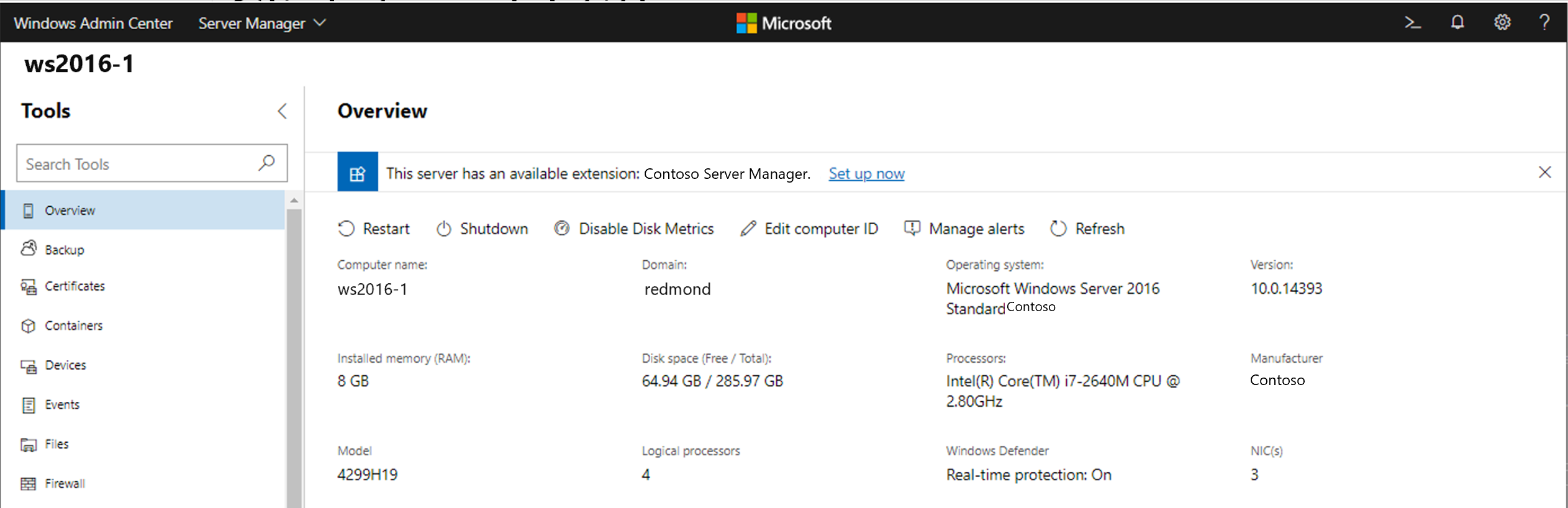
– Appariranno le notifiche quando vi connettete ad un server/cluster e vi è un’estensione disponibile che supporta modello e produttore dell’hardware.
Le informazioni per l’implementazione nell’extension package saranno fornite ai partner sviluppatori di estensioni. Inizierete a vedere queste notifiche non appena i partner aggiorneranno le loro estensioni.
Nel prossimo release, è previsto che Microsoft fornisca un’opzione all’utente per disattivare le notifiche.

– Appariranno le notifiche se aprite uno strumento/estensione ed è disponibile un aggiornamento per quell’estensione.
(problema noto: nella modalità desktop, la notifica vi dirà di contattare il vostro amministratore del gateway per installare l’aggiornamento. Questa cosa, verrà sistemata con i prossimi rilasci.
Nuovi strumenti: Active Directory
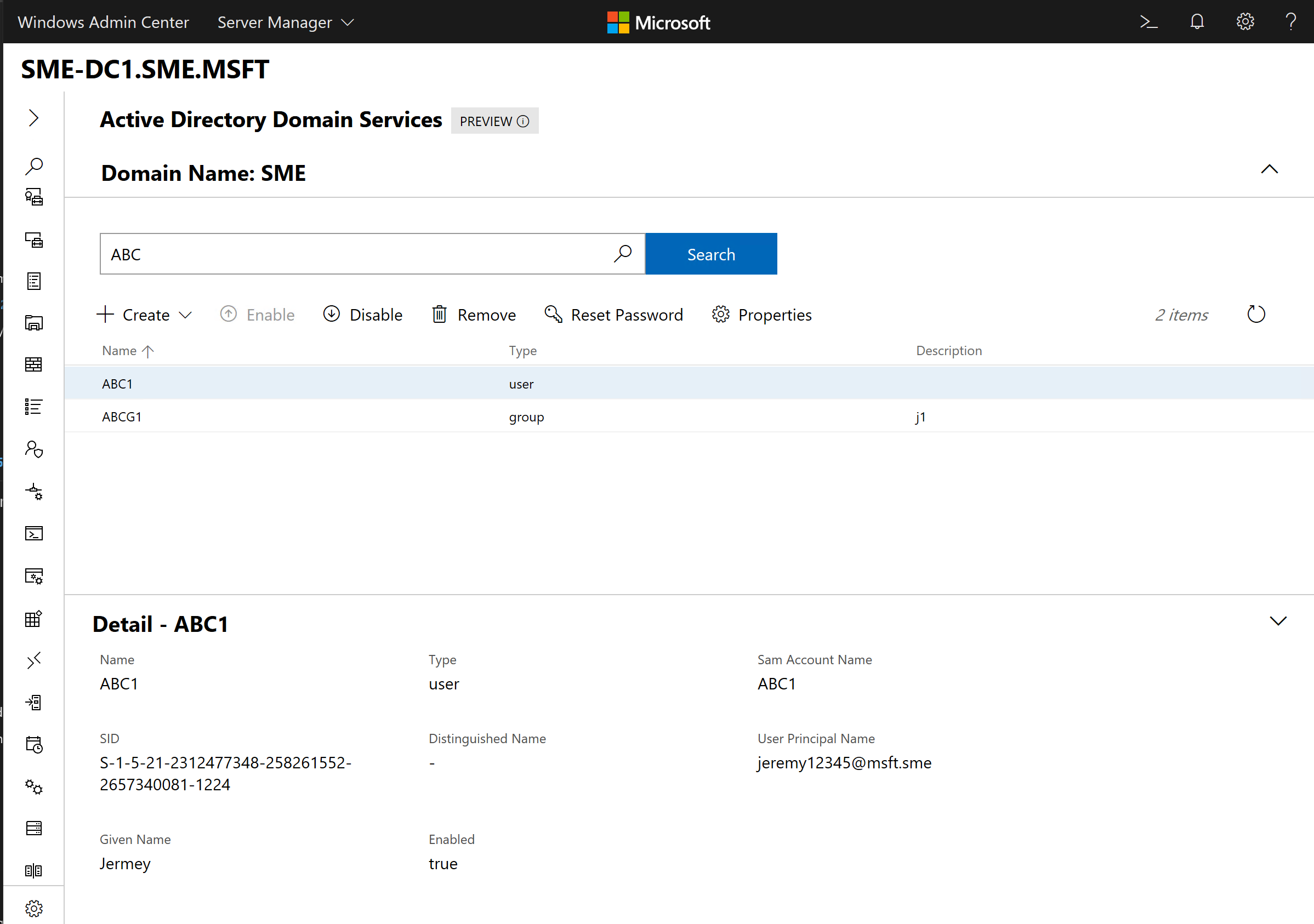
Dopo aver installato l’estensione per Active Directory dall’extension feed, lo strumento vi apparirà quando vi connettere un server che è un domain controller.
Con questa versione dello strumento, potete:
- Vedere i dettagli del dominio quali DNS root, foresta e domain mode;
- Creare utenti, configurare proprietà degli utenti base e l’appartenenza a gruppi;
- Creare gruppi e gestirne l’appartenenza;
- Ricercare utenti, computer e gruppi (ricerca limitata a 10 per ogni tipologia in questo release);
- Visualizzare il pannello dei dettagli per utenti, computer e gruppi;
- Abilitare/Disabilitare e rimuovere utenti o oggetti computer;
- Resettare le password degli utenti;
- Configurare deleghe limitate resource-based su un oggetto computer (utilizzate questa funzione per configurare il single sign-on per il deployment del gateway del vostro Windows Admin Center.
Nuovi strumenti: DNS
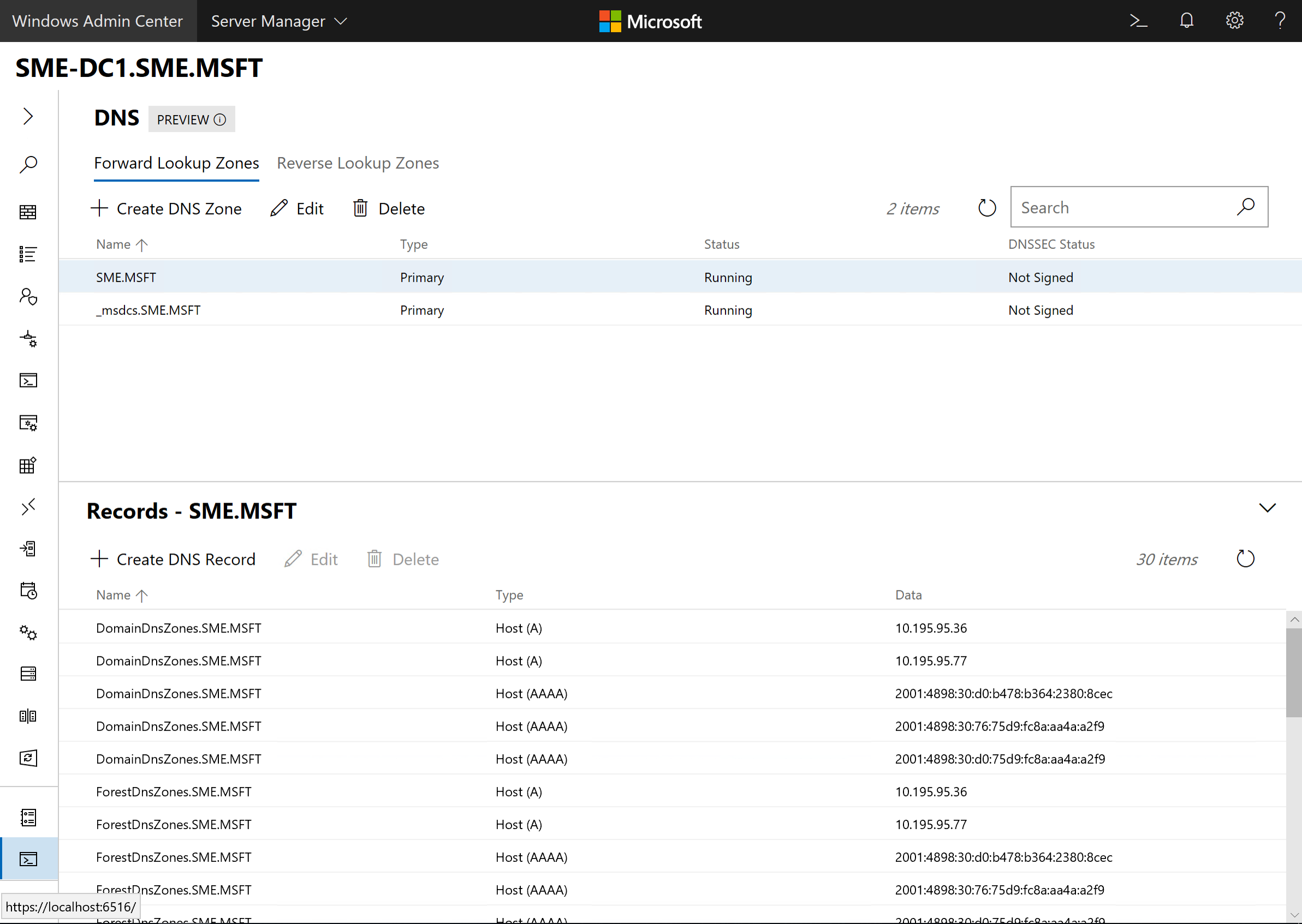
Dopo aver installato l’extension feed, lo strumento DNS apparirà quando il vostro server viene configurato come DNS server.
In questa versione dello strumenti DNS, potete:
- Vedere i dettagli del DNS Forward Lookup zones, Reverse Lookup zones e record DNS;
- Creare Forward Lookup zones in diversi tipi (primary, secondary e stub), configurare proprietà di Forward lookup zone quali master server, aggiornamenti dinamici, zone file location ecc;
- Creare Host (A o AAAA), CNAME o MX type di record DNS, configurare proprietà di record DNS quali FQDN, TTL ecc;
- Creare IPV4 e IPV6 Reverse Lookup zones in diversi tipi (primary, secondary e stub), configurare proprietà di reverse lookup zone quali Network ID, nome e location di zone file, Master Servers ecc;
- Creare tipi PTR, CNAME di record DNS sotto reverse lookup zone, configurare proprietà di record DNS quali Indirizzo HOST IP Address, FQDN, TTL, ecc.
Nuovi strumenti: DHCP
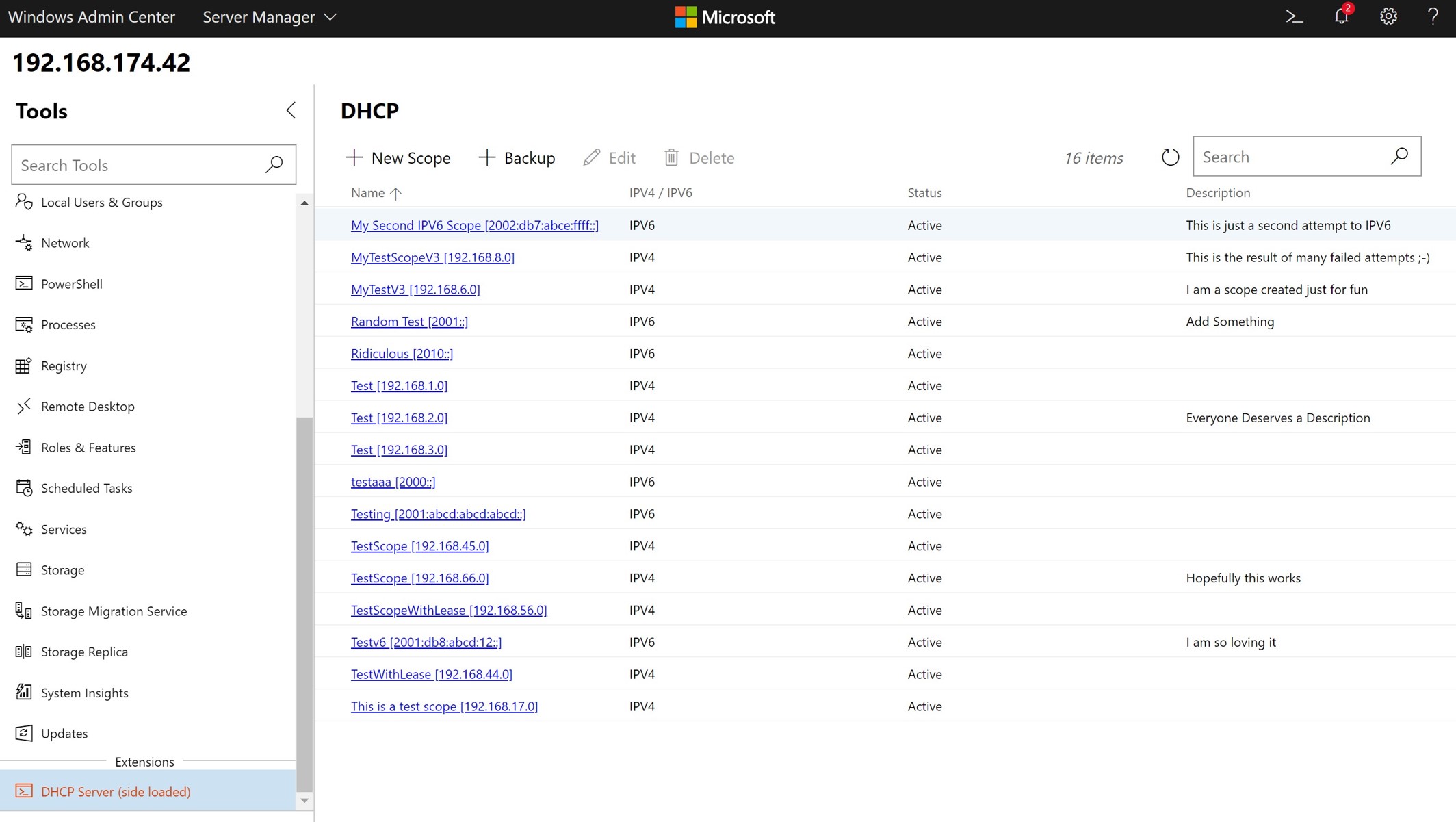
Dopo averlo installato dall’extension feed, lo strumento DHCP apparirà quando il vostro server sarà configurato come server DHCP.
In questa versione dello strumento, potete:
- Visualizzare dettagli di IPV4 e IPV6 quali stato di distribuzione di IP, utilizzo di indirizzi IP, esclusione di indirizzi e prenotazione di indirizzi;
- Creare la portata di IPV4 e IPV6, configurare proprietà quali range di indirizzi IP, Router, durata delle locazioni del client DHCP e Activate/Deactivate di estensioni IPV4/IPV6;
- Creare esclusioni di indirizzi e configurare inizio e fine di indirizzi IP;
- Creare riserve di indirizzi e configurare indirizzi MAC dei client (IPV4), DUID e IAID (IPV6).
Azure Monitor
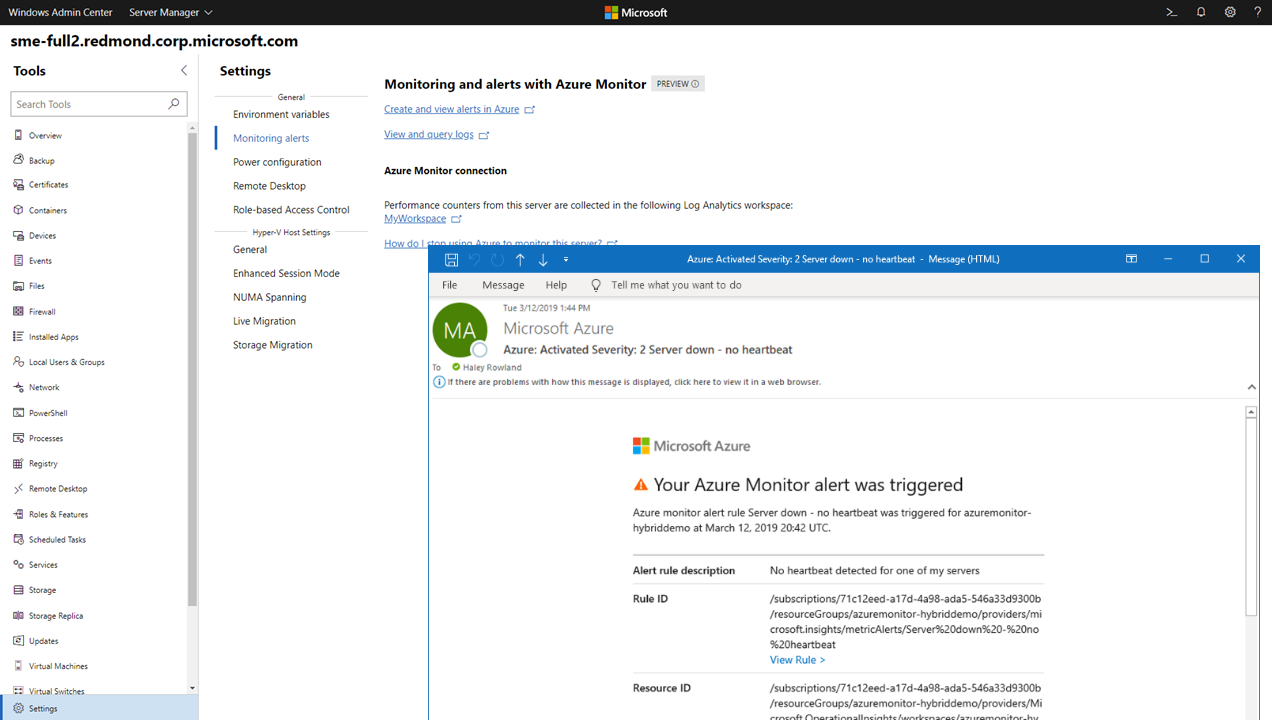
La #1 richiesta di UserVoice era di abilitare le notifiche email dal Windows Admin Center.
Ora, con l’aggiunta integrazione con Azure Monitor, potete configurare notifiche di email customizzate sullo stato di salute del server, utilizzando il potente alerting framework di Azure Monitor. Con 5GB gratuiti di Azure Monitor cliente/mese, potete facilmente testarlo su uno o due server senza preoccuparvi di impegnarvi economicamente.
Note: Microsoft ha iniziato il release di questa funzionalità con la preview di Windows Admin Center 1903 ai Windows Insiders.
Dalla pagina di Overview di una connessione server, cliccate sul pulsante “Manage alerts” o recatevi su Server Settings > Monitoring and alerts.
All’interno di questa pagina, aggiungete il vostro server ad Azure Monitor cliccando su “Set up” e completando il pannello.
L’Admin Center si prende cura del provisioning dell’ambiente Azure Log Analytics, installando l’agente necessario ed assicurando che la soluzione di insight della VM sia configurato.
Una volta completato, il vostro server invierà il contatore dei dati ad Azure Monitor, permettendovi di visualizzare e creare email alert basati su questo server, dal portale di Azure.
Creare email alerts
Una volta che avete allegato il vostro server ad Azure Monitor, potete utilizzare gli hyperlinks intelligenti all’interno della pagina Settings > Monitoring and alerts per raggiungere il portale Azure.
L’Admin Center abilita automaticamente il contatore delle performance da registrare di modo che possiate facilmente creare un nuovo alert personalizzando una delle molte query pre-definite oppure scrivendo il vostro.
Ottenere una visione consolidata su molteplici server
Se portate molteplici server all’interno di un unico spazio Log Analytics dentro ad Azure Monitor, otterrete una visione consolidata di tutti i server provenienti dalla soluzione Virtual Machines Insights all’interno di Azure Monitor. Noterete che soltanto le tab Performance e Maps delle Virtual Machines Insights per Azure Monitor, funzioneranno sui server on-premises: la tab health funziona soltanto con le Azure VMs.
Per visualizzarla all’interno del portale Azure, recatevi su Azure Monitor > Virtual Machines (sotto la voce Insights) e navigate fino alle tab “Performance” o “Maps”.
Visualizzare app, sistemi e servizi connessi ad un determinato server
Quando l’Admin Center porta un server all’interno della soluzione VM insights all’interno di Azure Monitor, accende una funzionalità chiamata Service Map.
Questa funzionalità scopre automaticamente componenti di applicazioni e mappa la comunicazione tra i servizi. In questo modo potete facilmente visualizzare le connessioni tra i server complete di dettagli dal portale Azure.
Lo trovate, recandovi su portale di Azure > Azure Monitor > Virtual Machines (sotto la voce Insights) e navigando fino alla tab “Maps”.
Note: le visualizzazioni dei Virtual Machines Insights per Azure Monitor è attualmente supportata solo per le seguenti regioni di Azure: East US, West Central US, West Europe e Southeast Asia.
Dovete implementare il Log Analytics workspace in una di queste regioni per avere i benefici aggiuntivi forniti dalla soluzione Machines Insights descritta qui sopra.
Problematiche note
Azure Monitor – se provate a configurare Azure Monitor ed ottenete un errore, allora significa che Azure non ha completato la distribuzione degli aggiornamenti API richiesti.
Riprovate in seguito: teoricamente l’aggiornamento dovrebbe essere stato completato entro la fine di Marzo 2019.
Impostazioni delle Macchine Virtuali – se provate a modificare un’impostazione delle VM all’interno di una connessione Hyper-Converged o Failover Cluster, riceverete una notifica di errore e la modifica non andrà a buon fine. La soluzione alternativa è quella di connettersi all’host Hyper-V su cui si trova la VM come connessione server ed applicarvi la modifica. Questo bug verrà risolto nel prossimo release.
Network – se avete configurato un Azure Network Adapter, il valore sotto il Microsoft Azure Virtual Network Gateway Address sarà formattato come un hyperlink ma porterà ad un indirizzo non valido. [20420185]
Notifica di Extension update – nella modalità desktop, la notifica vi dirà di contattare l’amministratore del gateway per installare l’aggiornamento.
Anche questo bug verrà risolto nel prossimo release. [20646984]
Azure Update Management onboarding – se ottenere un errore configurando o utilizzando l’Azure Update Management, vi informiamo che si tratta di un problema conosciuto che dovrebbe essersi risolto con l’aggiornamento di Azure Monitor.
Se avete già installato l’agente MMA, o installato l’agente utilizzando la nuova integrazione per Azure Monitor, non sarete in grado di caricare il server sull’Azure Update Management attraverso la UI del Windows Admin Center. Se Azure Update Management è già configurato (attraverso l’Admin Center o in altro modo), potete comunque portarci il server nella soluzione Azure Monitor Virtual Machines Insights utilizzando la UI di Windows Admin Center.
Gli utenti Chrome potrebbero ottenere l’errore 403 Forbidden response dal WAC dopo l’upgrade – l’alternativa è di chiudere tutte le tab di chrome aperte (assicuratevi che non ci siano processi chrome.exe in esecuzione). Dopo aver riavviato chrome, tutto funzionerà normalmente.
Come effettuare il download
I Registered Insiders potrebbero scaricare Windows Admin Center Preview 1903 direttamente dalla pagina di download Windows Server Insider Preview, selezionando nel menù a tendina Additional Downloads.
Se non vi siete ancora registrati come Insider, vi rimandiamoo al portale Getting Started with Windows Server.
Feedback
La parte più importante di un ciclo di rilasci frequente è avere un feedback su quanto funziona e quanto invece debba essere migliorato.
Potete rilasciare le vostre opinioni attraverso lo UserVoice.
Vi invitiamo anche a visitate lo spazio dedicato sul Windows Admin Center per collaborare, condividere ed imparare dagli esperti.
Termini di utilizzo
Tutti i software in pre-release resi disponibili attraverso il programma Windows Server Insider sono governati dall’Insider Terms of Use.
Le informazioni presenti in questo blog, sono prese dall’articolo Announcing Windows Admin Center Preview 1903.









