Microsoft Flow e le Quick Parts
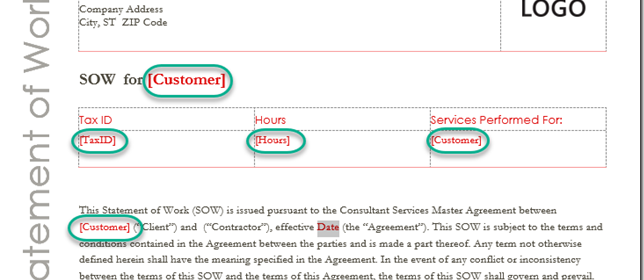
Di cosa parleremo in questo blog?
Vedremo come creare un Flow che permetta alle persone di compilare un form ed mettere i valori inseriti su specifici punti di un documento Word, in modo che sembri un documento pre-compilato.
Le quick part non sono una novità. Esistevano già ai tempi di SharePoint e Office 2010.
In questo post, vediamo i passaggi per come utilizzarle in abbinamento a Flow.
1. Prima di tutto, create una document library in SharePoint ed aggiungete nuove colonne alla library: tante quante sono le informazioni che volete inserire nel vostro documento.
In questo esempio, andiamo ad aggiungere le seguenti colonne: Customer, Hours, TaxID.
a. Create un nuovo documento Word all’interno della library o, se ne avete uno già esistente da usare come template, caricatelo semplicemente nella nuova library.
Il nostro documento si chiama “SOW Library”.
b. Una volta caricato il documento nella library, apritelo con Microsoft Word (non Word Online).
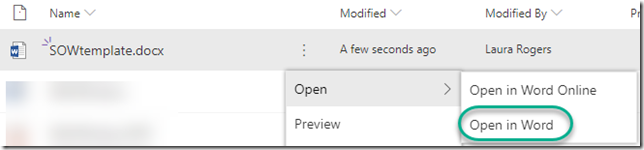
c. Da Word, recatevi nella tab Inserisci.
Cliccate Quick Parts e scegliete Document Property.
Dalla lista delle proprietà del documento, vedrete i metadata della library. Cliccate su una proprietà per inserirla nel vostro documento.
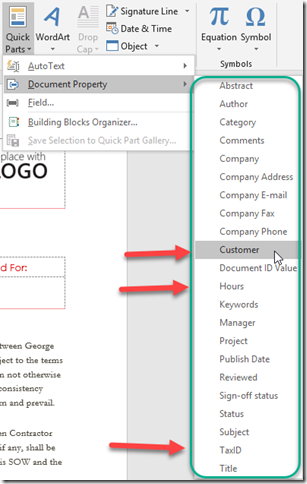
d. Ripetete la procedura passando il cursore ai punti del document corrispondenti, ed inserite le Quick Parts ovunque ne abbiate bisogno.
Qui sotto un esempio. Qui sotto è stato usato il colore rosso per mettere in evidenza, ma, di default, è grigio.
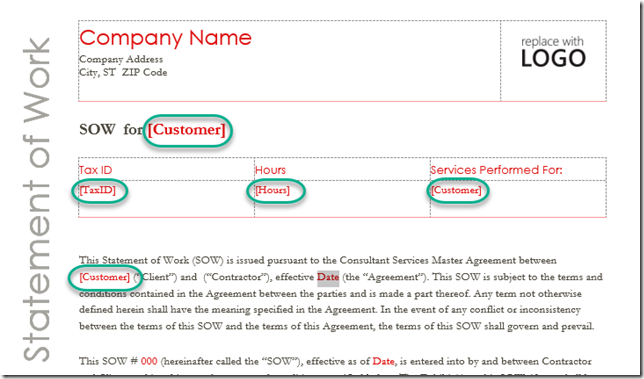
e. Salvate il file e chiudete Word. Il nostro file si chiama SOWtemplate.docx
f. Andate ora su Microsoft Flow e create un Flow da zero.
g. Potete utilizzare un trigger qualsiasi ma, per rendere quest’esempio semplice, sceglieremo un trigger manuale: un pulsante.
Nel vostro trigger manuale, create parametri di input per ognuno dei valori che state usando nel documento come quick parts.
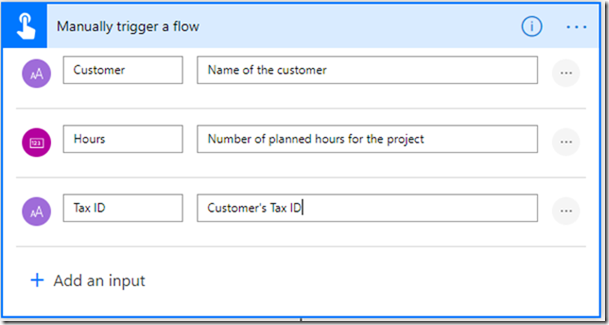
Come dicevamo, questo è un esempio semplificato.
Il vostro Flow potrebbe prendere le informazioni da una lista SharePoint, da Salesforce, o PowerApps. L’obiettivo di questo articolo è quello di mostrare come i dati provenienti da qualsiasi sorgente, possano essere inseriti automaticamente in un nuovo documento Word.
h. Dopo aver creato il trigger, la prima cosa che farete sarà un’azione SharePoint chiamata Get File Content.
Vi ricordate il file creato al punto 1? Quello è il file che volete recuperare.
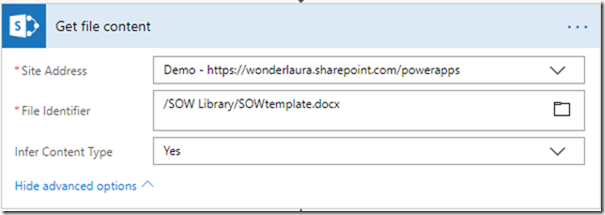
h. Aggiungete un’azione SharePoint per Creare un File.
Qui abbiamo creato il nostro nella stessa library ma, ovviamente, potevate inserirlo in una library differente.
Per il File Name, stiamo usando il Customer proveniente dai parametri di input manuali. Il File Content qui proviene dall’azione Get file content.
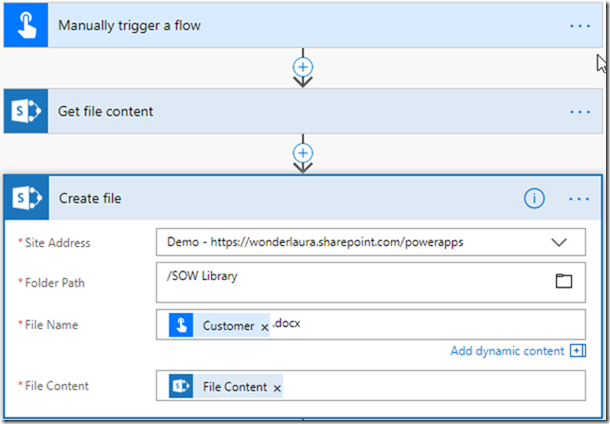
j. Aggiungete un’azione SharePoint per Aggiornare le proprietà del file (Update file properties). Per l’ID, abbiamo preso l’ItemID proveniente dalla creazione del file. Per le voci Customer, Hours, e TaxID, abbiamo usato rispettivamente tre parametri di input. Anche per il titolo del file, abbiamo usato il parametro Customer. Questo step pone i metadati sul nuovo file creato. Gli altri campi, li lasciamo perdere perchè non hanno a che fare con quanto trattato in questo articolo.
A questo punto, potete salvare il flow, eseguirlo, recarvi nella library e visualizzare i nuovi file.
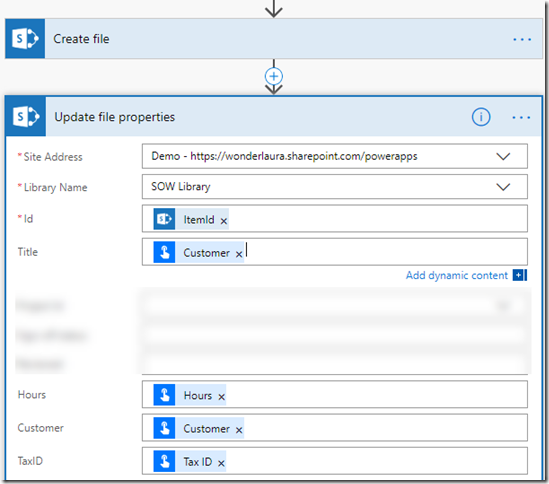
Il problema con le Quick Parts, purtroppo, è dato dal fatto che hanno un comportamento strano se utilizzate su Word Online.
Il file si presenta bene quando lo aprite dal client ma, su Word Online, non vedrete i valori delle Quick Parts.
La cosa strana è che, gli utenti che hanno l’accesso al file in modalità sola lettura, vedono le Quick Parts correttamente anche da Word Online e, allo stesso modo, se guardano la preview del file. Infine, viene visualizzato correttamente, anche quando lo inviate tramite email.
Qui sotto come vedere la preview:
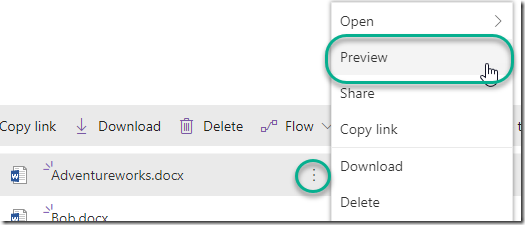
Così invece, come si presenta il file:
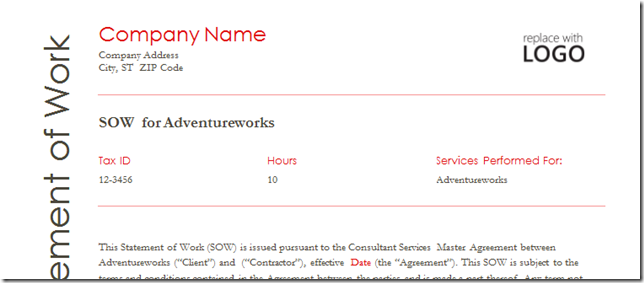
k. In questo esempio, vogliamo mandare il file via email al cliente: vediamo quindi come aggiungere un altro paio di azioni al flow per inviare automaticamente via mail il nuovo file. Aggiungete un’altra azione SharePoint, Get file content. Rinominatelo a Get file content new file. Per il File Identifier, utilizzate l’ID da Create file.
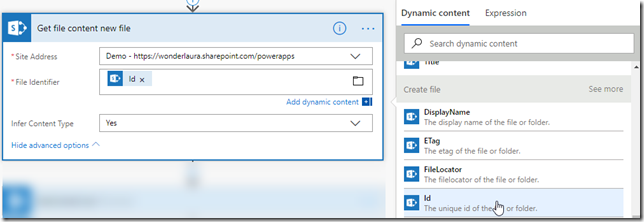
l. A questo punto, aggiungete l’azione di Outlook chiamata Send an email (V2) (preview).
Per farla semplice, stiamo mandando l’email a chiunque abbia manualmente innescato il Flow. Nel soggetto, menzioniamo il nome del cliente (dai parametri di input).
Per quanto riguarda l’attachment name, usate il File name with extension, dalla sezione Update file properties. Il File Content, lo prendete dalla sezione Get file content new file.
Note: un’altra possibilità è aggiungere un altro input (testo) nello step 1 chiamato Customer Email. In questo modo, il Flow potrà essere automaticamente inviato ai vostri clienti. Non utilizzate il parametro chiamato Email, perchè permette gli input solo degli utenti esterni all’azienda. Utilizzatene solo uno di testo per scrivere un indirizzo email di un utente esterno.
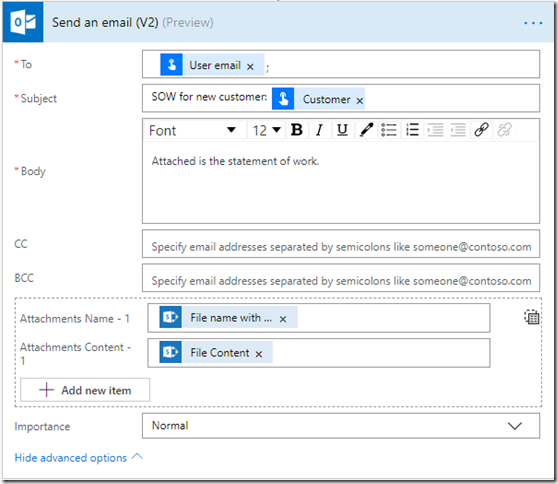
Qui sotto alcuni dettagli in più dalla sezione attachments.

Qui sotto, infine, uno screenshot dell’intero processo:
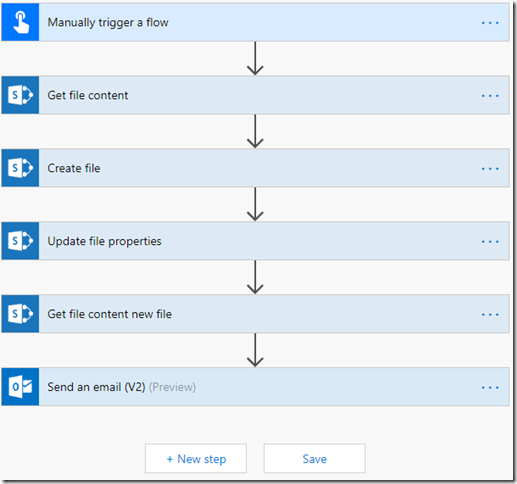
Ora non vi resta altro da fare che divertirvi con Microsoft Flow e le Quick Parts!









