Microsoft Stream vs Office 365 Video
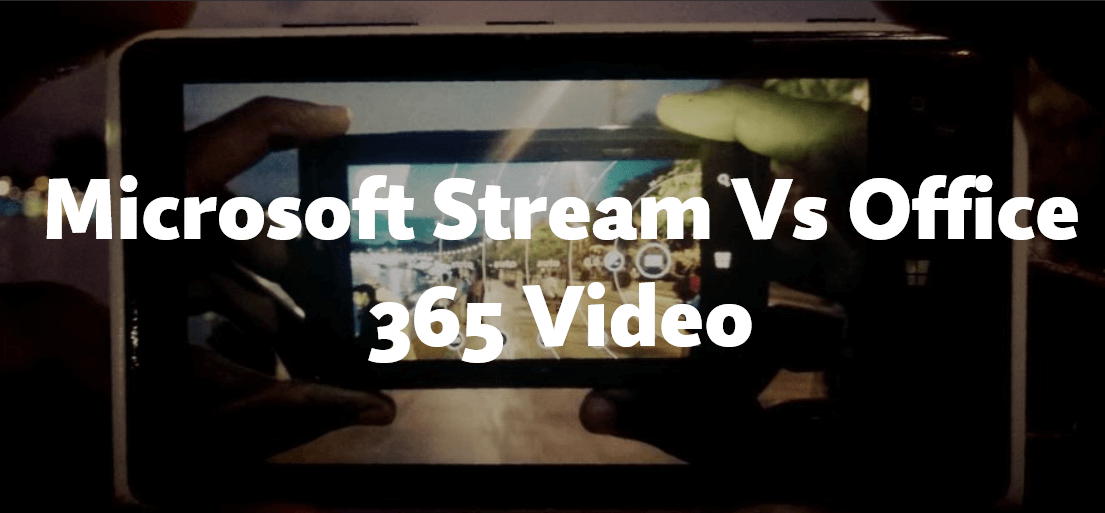
Microsoft Stream , come dice il nome stesso, è una piattaforma video attraverso cui le aziende possono caricare video e contenuto da condividere con i propri dipendenti. Il suo scopo principale è quello di stare al passo con l’innovazione e ottimizzare i profitti di aziende di qualsiasi dimensione con una gestione del tutto sicura in quanto i destinatari di uno specifico contenuto si determinano di volta in volta.
Chiunque abbia un indirizzo email aziendale può registrarsi su Stream e cominciare a caricare e condividere video!
I tempi di upload sono significativamente minori se comparati con Office 365 Video, la piattaforma attiva sin dal 2014; inoltre, Stream non dipende da SharePoint Online per lo storage.
Le peculiarità di Stream sono:
- Video social completi di possibilità di mettere Like e condividere;
- Funzionalità di Follow per Canali e Watch List;
- Uno stesso video può essere posizionato in diversi canali;
- Rapida elaborazione dei video caricati.
Andiamo quindi a confrontare Microsoft Stream con Office 365 Video .
Piccolo suggerimento: Microsoft raccomanda agli utenti Office 365 con SKU A/E/G di continuare ad utilizzare Office 365 Video fino a quando quest’ultimo non confluirà con Stream e il rebrand di Office 365 Video non sarà completo.
| Feature | Microsoft Stream(Preview) | Office 365 Video |
| Wider Access | Stream Preview Free allows anyone with a company mail to sign up. | Requires E1-E5/A1-A5/G1-G5 licenses to visit the video portal. If you embed a video outside of the video portal, then any user who is in your tenant has permissions to the video can play the video via embed. |
| Uploading Videos | Anyone in organization who signs up can upload videos. | IT Admin can control who can create channels and upload videos to them. |
| Multi-Channel Support | Can tag videos to multiple channels | Not Available |
| Search | You can search both videos and channels. | You can’t search for channels directly, but can search videos within the channels using magnifying glass in upper left section of portal, in SPO enterprise search, in SharePoint Home, or in Delve. |
| Embed Video | Video size supported: 720p, 480p, 360p, 315p | Video size supported: 480p, 360p, 240p |
| Direct share link | Stream has Share button that gives you the URL to video. (This is just the same URL that’s in the browser) | Office 365 Video, doesn’t have a share button, but you can always use the direct link to the video from the browser directly. |
| Caption | Only WebVTT file format supported | Only WebVTT file format supported |
| Video thumbnail | Available | Available |
| Channel cover Image | Available | Not Available |
| Watch list for videos | Available | Not Available |
| Follow Channel | Available | Not Available |
| Permissions | Channel – contribute (If you don’t limit the contributors, anyone can contribute a video to this channel.) Video – View (Everyone, specific users/groups, self only) |
Channel – contribute, view, owner Video – View (Inherit channel permission) |
| Channel creation | Open to anyone with company email id to create their own channel/s, upload and share videos. | Tenant level control for channel creation. |
| Video View Statics | View counts are instant. There are no deeper stats for videos in Stream, just the view count totals. | View counts aren’t instant they are computed every 15 minutes or so. In addition, O365 Video has view/visitor statistics trends over time in the last 2 weeks and last 36 months, along with the ability to see which part of the video was viewed. These stats are in the “Statistics” section under each video. These view trends are computed once a day. |
| Restore video | Not Available | Available |
| Integrations with O365 | Not Available | – Videos shown in Delve; – Channels and activity in the channels shown in new SharePoint Home page (web and in SP mobile app); – Can talk about a video in Yammer right from the player page; – Can publish a video to a channel form Office Mix PowerPoint plugin; – Can publish a video to a channel from Skype Meeting Broadcast; – Can embed a video in Sway |
| Public REST APIs | Not Available | Full set of REST APIs: http://aka.ms/O365VideoAPI |
| Information Protection | Not Available | The original video file is stored in SPO and can be acted on by info protection policies and features. |
| Audit | Not Available | Actions taken on videos and channels are logged to the Office 365 Audit Activity log, including who/when video is uploaded, viewed, edited, etc. |
Search
Sul Portale Microsoft Stream, potrete ricercare sia canali che video. Per effettuare una ricerca tra i video caricati, è sufficiente cliccare sull’opzione “Search” che si trova nella Home page, in seguito cliccare sulla tab Video e cercare il video desiderato come indicato nella foto qui sotto. Allo stesso modo potete operare una ricerca per Canali utilizzando l’apposita tab.
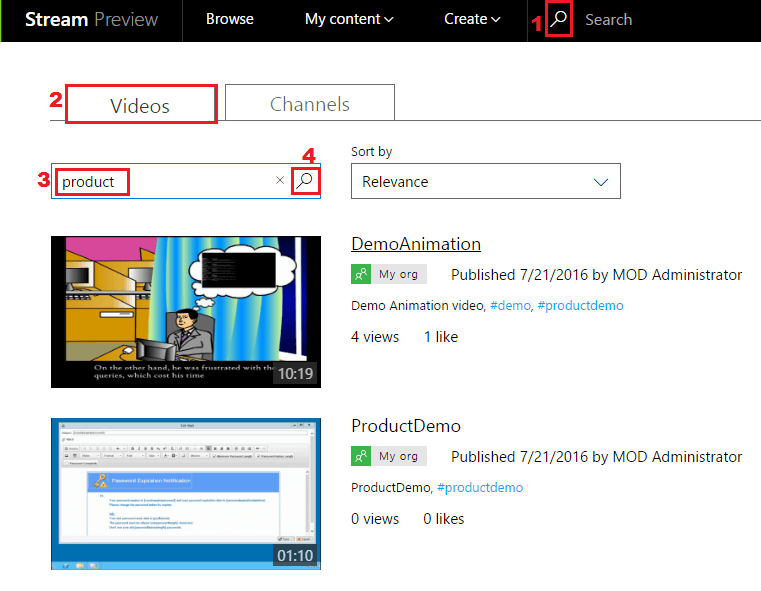
Informazioni sul video
Una volta aperto un video potrete vederne le informazioni più importanti come indicato nella foto qui sotto.
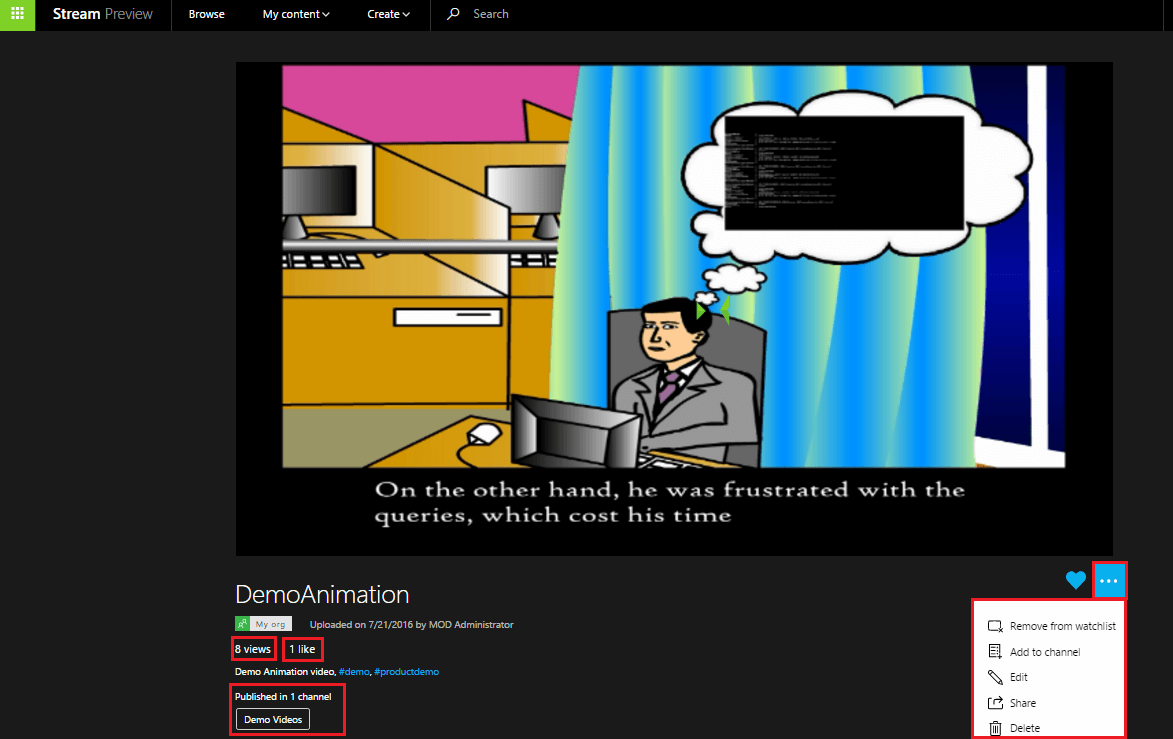
Supporto multi-channel
I video possono essere allegati a molteplici canali: effettuando il login al portale Microsoft Stream è sufficiente andare sul menù My Content e selezionare My videos. A questo punto vedrete i video caricati: cliccate sui puntini di sospensione(…) alla destra del video, e selezionate Edit. Si aprirà così la pagina di modifica video: selezionate il canale desiderato per allegare il video selezionato a quel canale specifico.
Qui sotto un esempio.
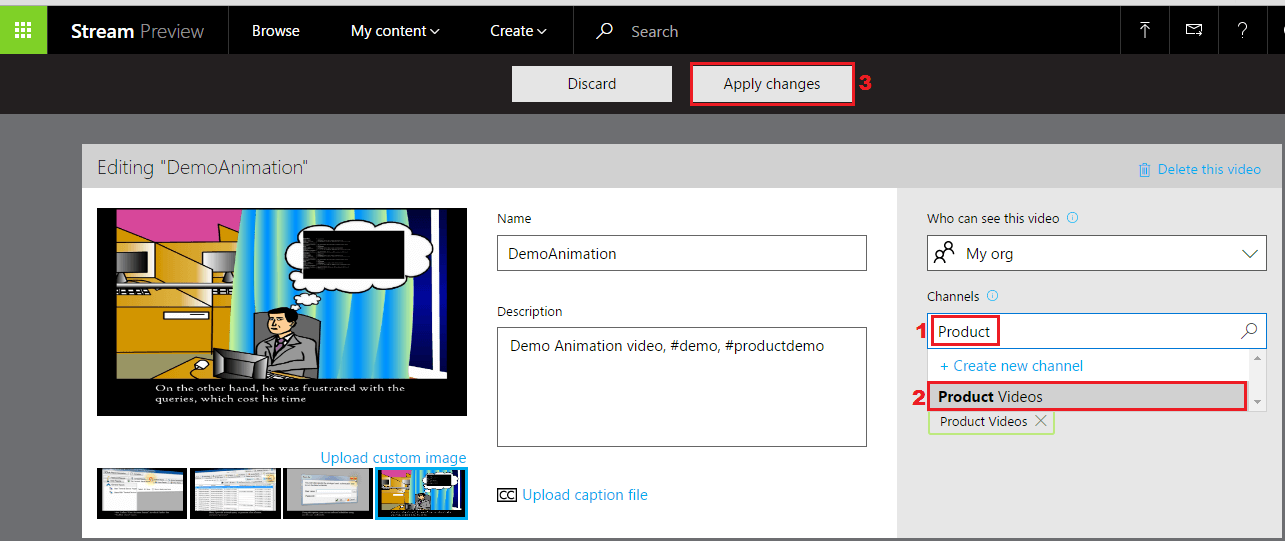
Link diretto di condivisione
Per ottenere il link diretto ad un video per la condivisione, dal menù My content, selezionate My videos. A questo punto vedrete i video caricati, cliccate sui puntini di sospensione (…) del video che volete condividere e cliccate Share. Nella finestra che si aprirà cliccate Share per ottenere il link diretto per la condivisione del vostro video.
Attenzione: anche se in possesso del link diretto, l’utente potrà vedere il contenuto solo se autorizzato.
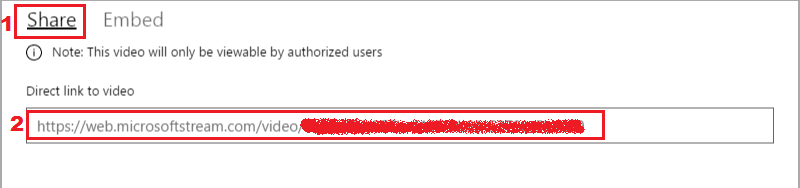
Video integrati
Per generale l’embed code che vi permetta di riprodurre il video dalla pagina web, una volta effettuato il login a Microsoft Stream selezionate la voce My videos dal menù My content . A questo punto vedrete i video caricati, cliccate sui puntini di sospensione (…) del video desiderato e cliccate Share. Nella finestra che si aprirà cliccate su Embed e seguite i passaggi indicati nell’esempio qui sotto.
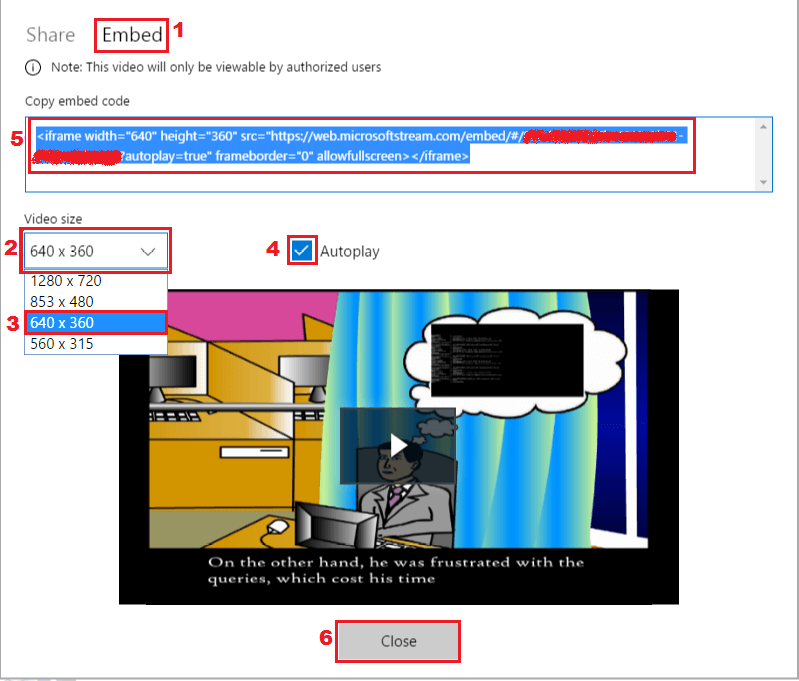
Immagine di copertina del canale
Per impostare l’immagine di copertina del vostro canale, dal menù My content selezionate la voce My channel. Tra i canali disponibili scegliete quello che volete modificare. Cliccate sui puntini di sospensione(…) e scegliete l’opzione Edit. A questo punto si apre la pagina di modifica del canale: da qui potrete selezionare il video da impostare come immagine di copertina del vostro canale ed applicare l’immagine come indicato qui sotto.
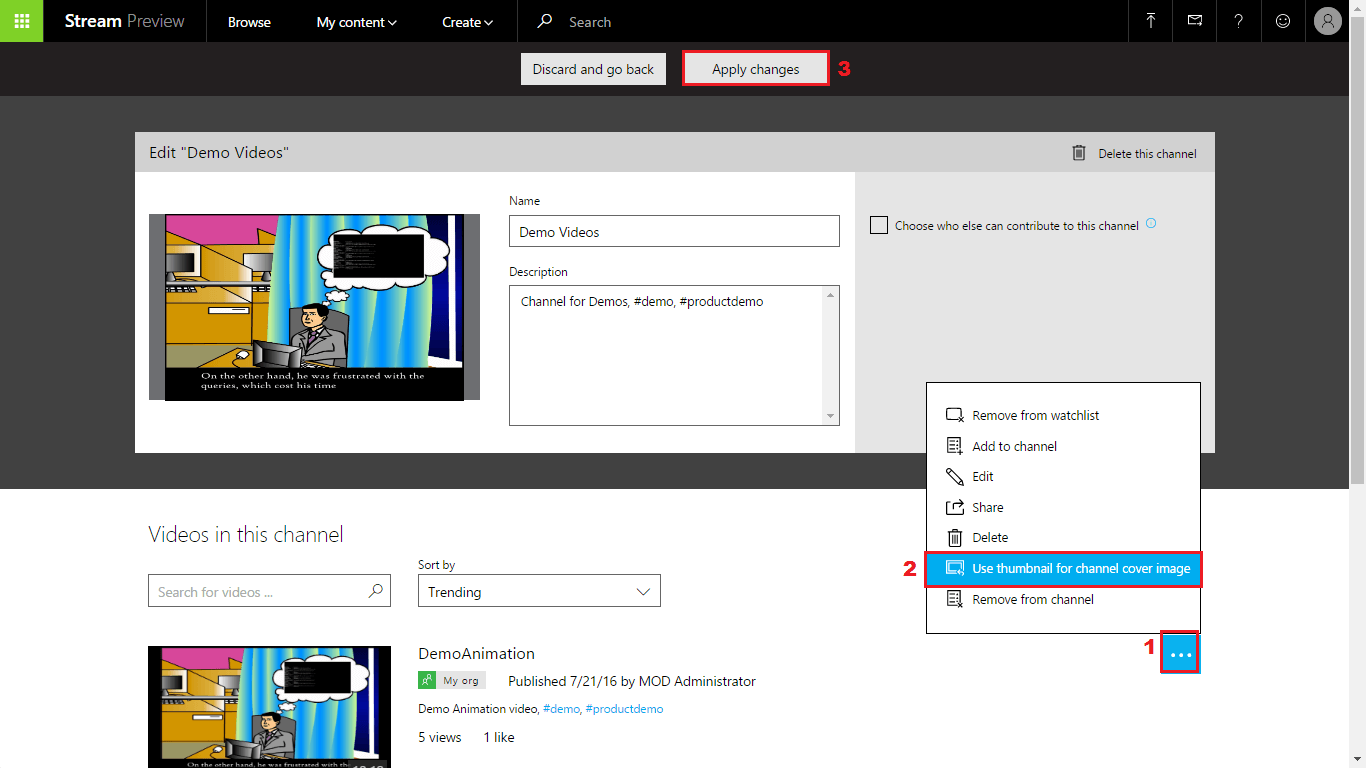
Organizzazione di video e canali
Potete organizzare canali e video utilizzando rispettivamente la funzione Follow e Watchlist. Per organizzare i canali utilizzando Follow, dal menù My content selezionate la voce My channels. Tra i canali disponibili selezionate il canale desiderato e cliccate su Follow.
Per organizzare i video potete invece utilizzare la funzione Watchlist: dal menù My content selezionate la voce My Videos. Tra i video caricati, selezionate quello desiderato e cliccate sui puntini di sospensione(…): dalla lista che vi appare scegliete Add to watchlist.
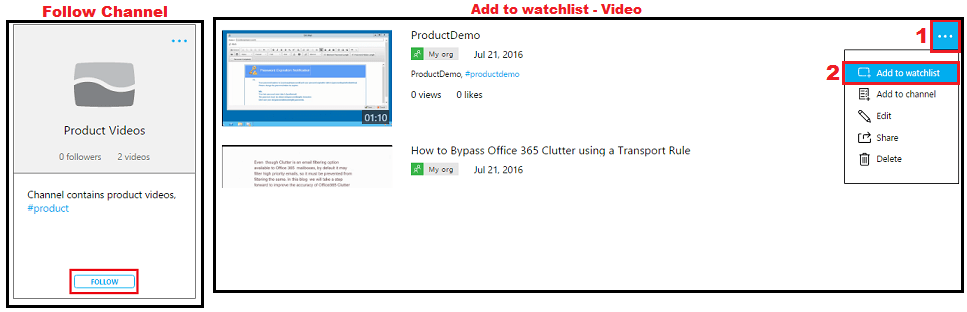
Infine, potete vedere i video che avete aggiunto nella Watchlist e i Followed Channels nella pagina principale del portale Stream, come indicato nell’immagine seguente.
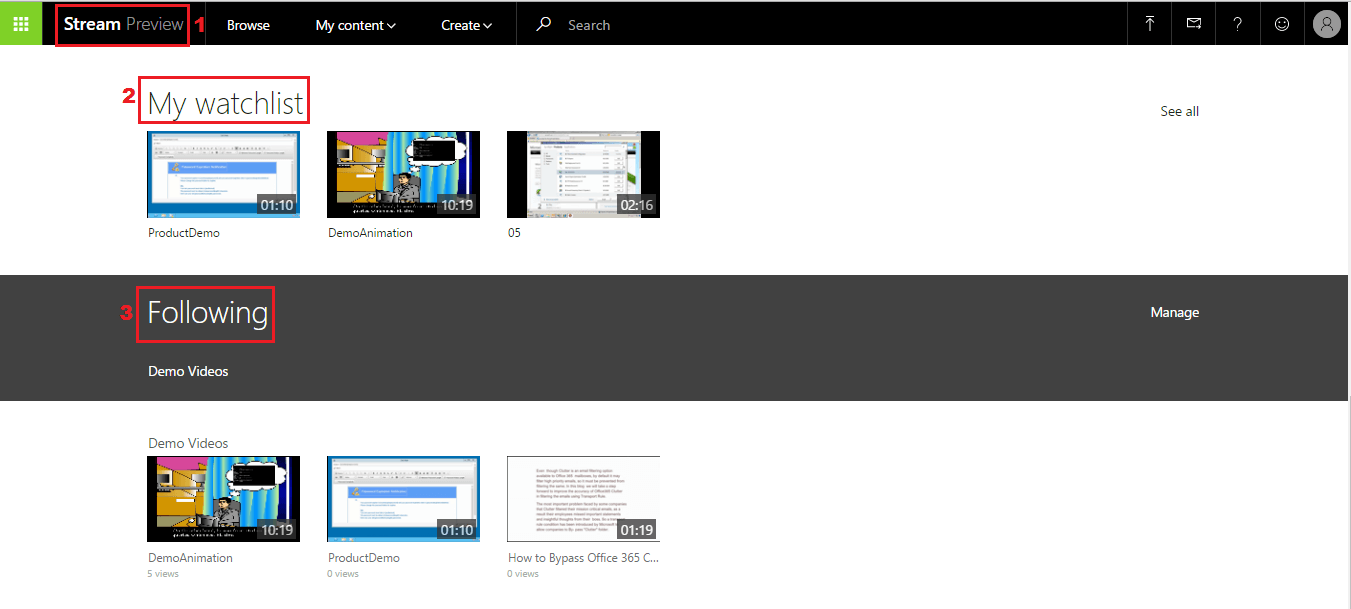
Permissions
Channel permission: per impostare i permessi relativi al canale, dal menù My content selezionate la voce My channels. Tra i canali disponibili, selezionate quello desiderato, e dai puntini di sospensione (…) cliccate sulla voce Edit. In seguito, dalla pagina di modifica del canale, impostate i permessi che desiderate per il canale selezionato come indicato nel procedimento che segue.
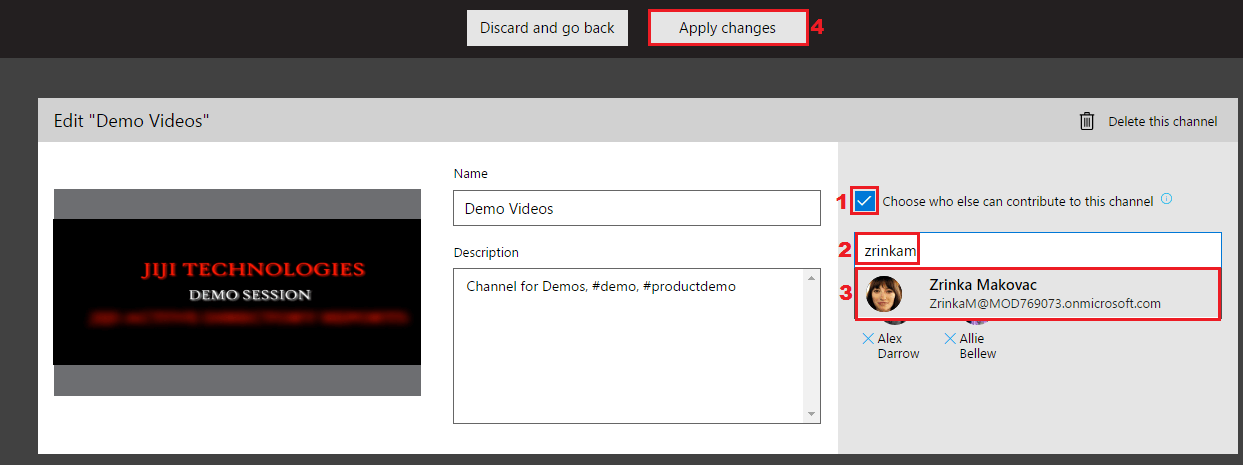
Video Permission: per impostare i permessi relativi ai video, dal menù My content, scegliete la voce My videos. Tra i video pubblicati, selezionate il video desiderato, e dai puntini di sospensione (…) cliccate su Edit. In seguito, dalla pagina di modifica dei video, impostate i permessi che desiderate per il video selezionato seguendo il procedimento qua sotto.
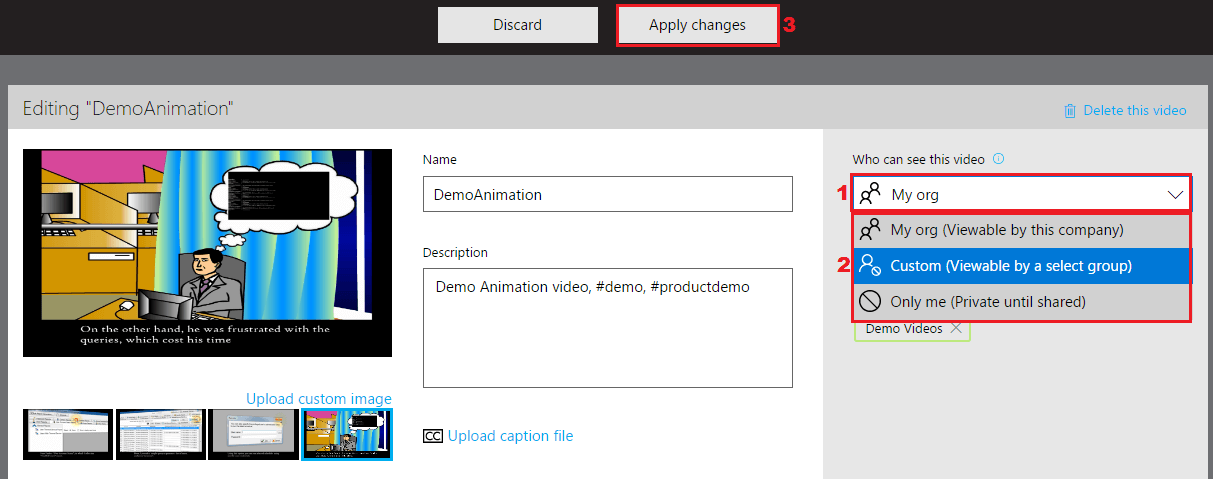
Disabilitare Microsoft Stream
Se volete disattivare Microsoft Stream per l’intero tenant, potete utilizzare il seguente comando Powershell:
Set-MsolCompanySettings -AllowAdHocSubscriptions $false